Table of Contents
1. The Hub1.1 Help & Guidance1.2 Account settings2. Dashboard categories2.1 Show Page2.2 Stats Page2.3 Widgets2.3.1Channels2.3.2 Floating action button2.4 Settings2.4.1 Add team members2.4.2 Integrations3. Access to multiple dashboards & 1:14. Start exploringNext step1. The Hub
Your Dashboard is where (most of) the magic happens. This is your Bambuser Hub from where you have access to your Live Video Shopping universe. Be part of new releases before anyone else, get inspiration, insights & more - the dashboard includes it all! Your account manager creates the dashboard and invites you.
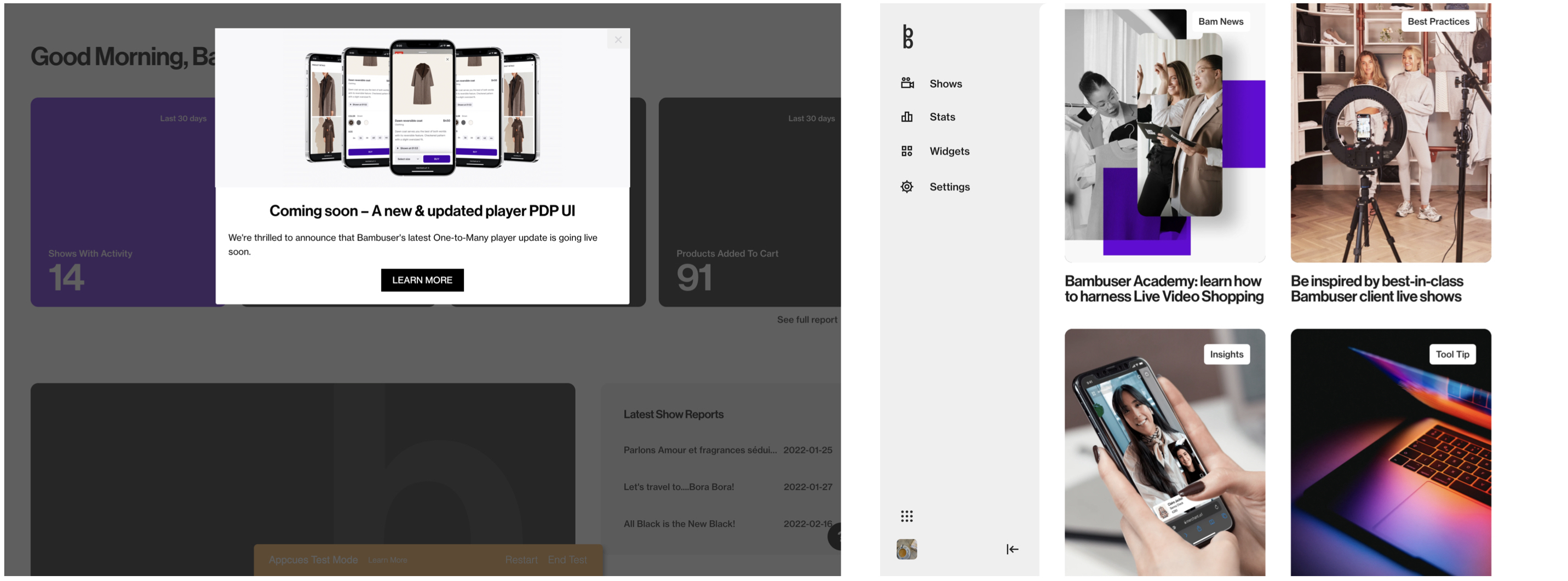
As a new Bambuser user (Owner & Show creator permissions only), you will explore the Quick Start Guide. The guide will help, support, and lead you through the steps on how to get onboarded as smoothly as possible. Once completed, each section will become green.
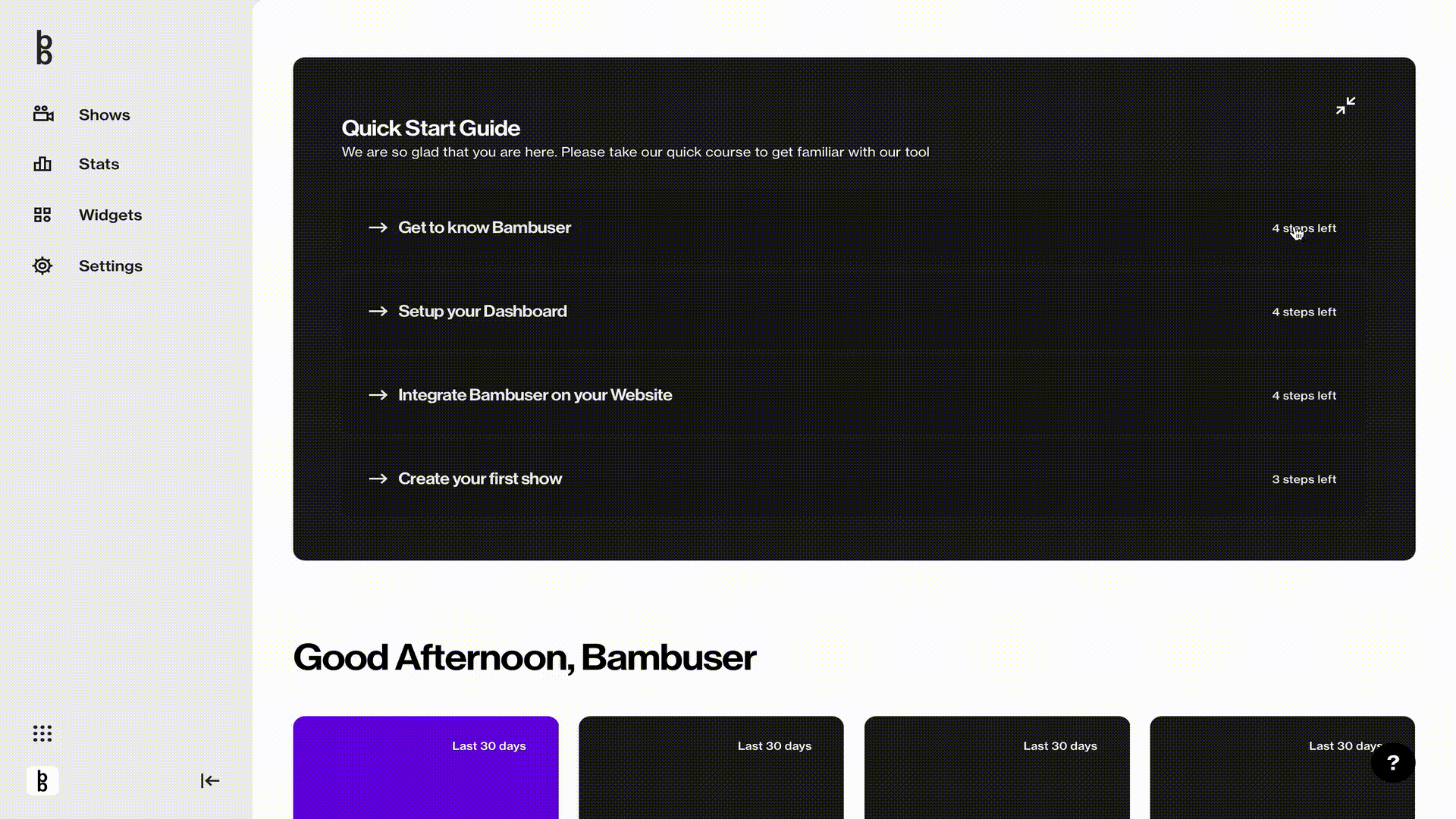
1.1 Help & Guidance
Help is only one click away! You will notice that each section/category in the dashboard has a in the right corner. This contains a link to our knowledge base (where you are now) where you can search and find answers or watch a Bambuser Tutorial.
in the right corner. This contains a link to our knowledge base (where you are now) where you can search and find answers or watch a Bambuser Tutorial.
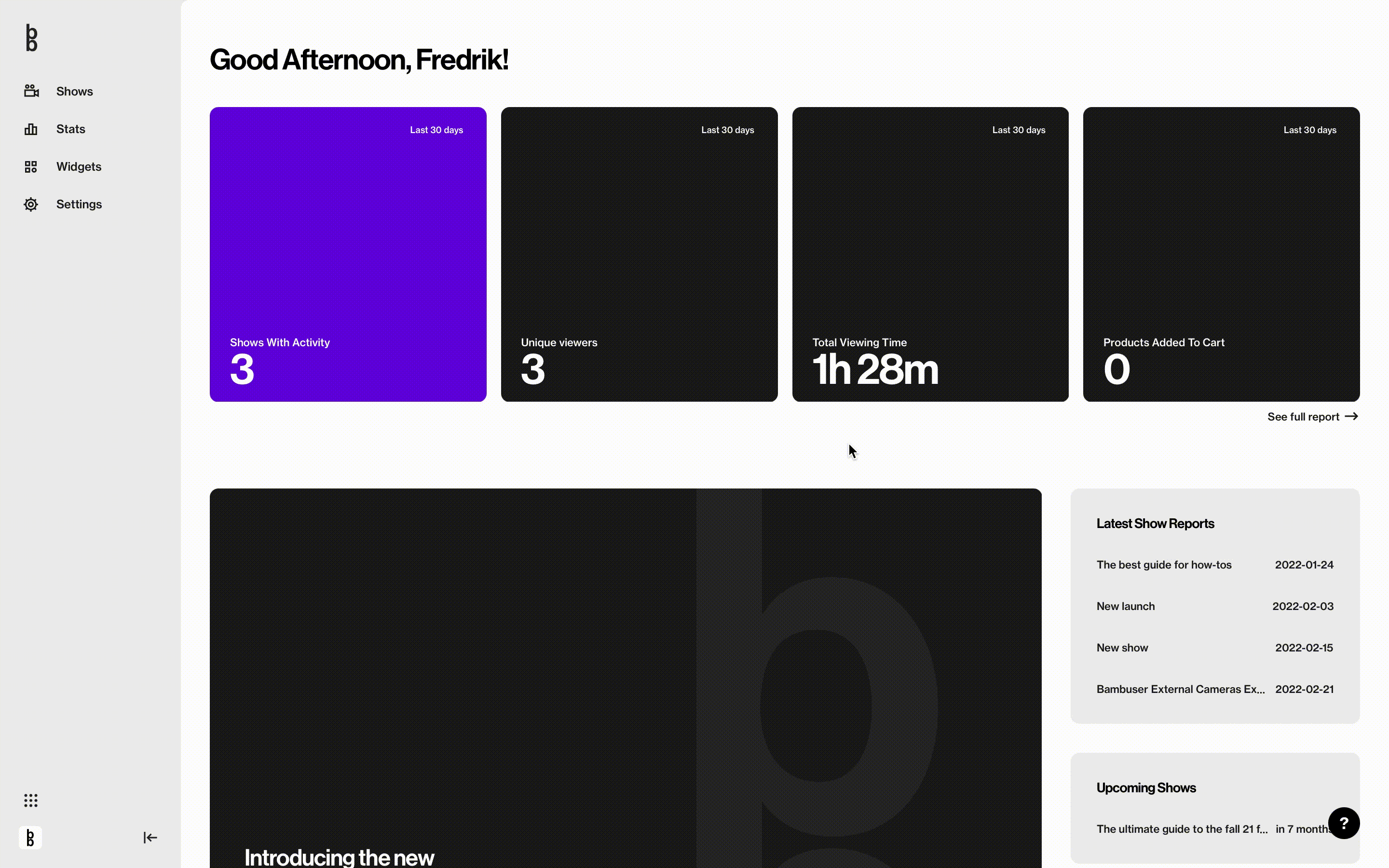
1.2 Account settings
In your account settings, you can change and update a few things as;
- Full name (will not be shared externally, but your dashboard homepage will reflect this, so, it looks neat to add your name)
- Display name (will be shared externally, meaning if you are going to chat, update to your company name)
- Job title (will not be shared externally)
- Profile picture (will be shared externally, meaning if you are going to chat, update to your company logo)
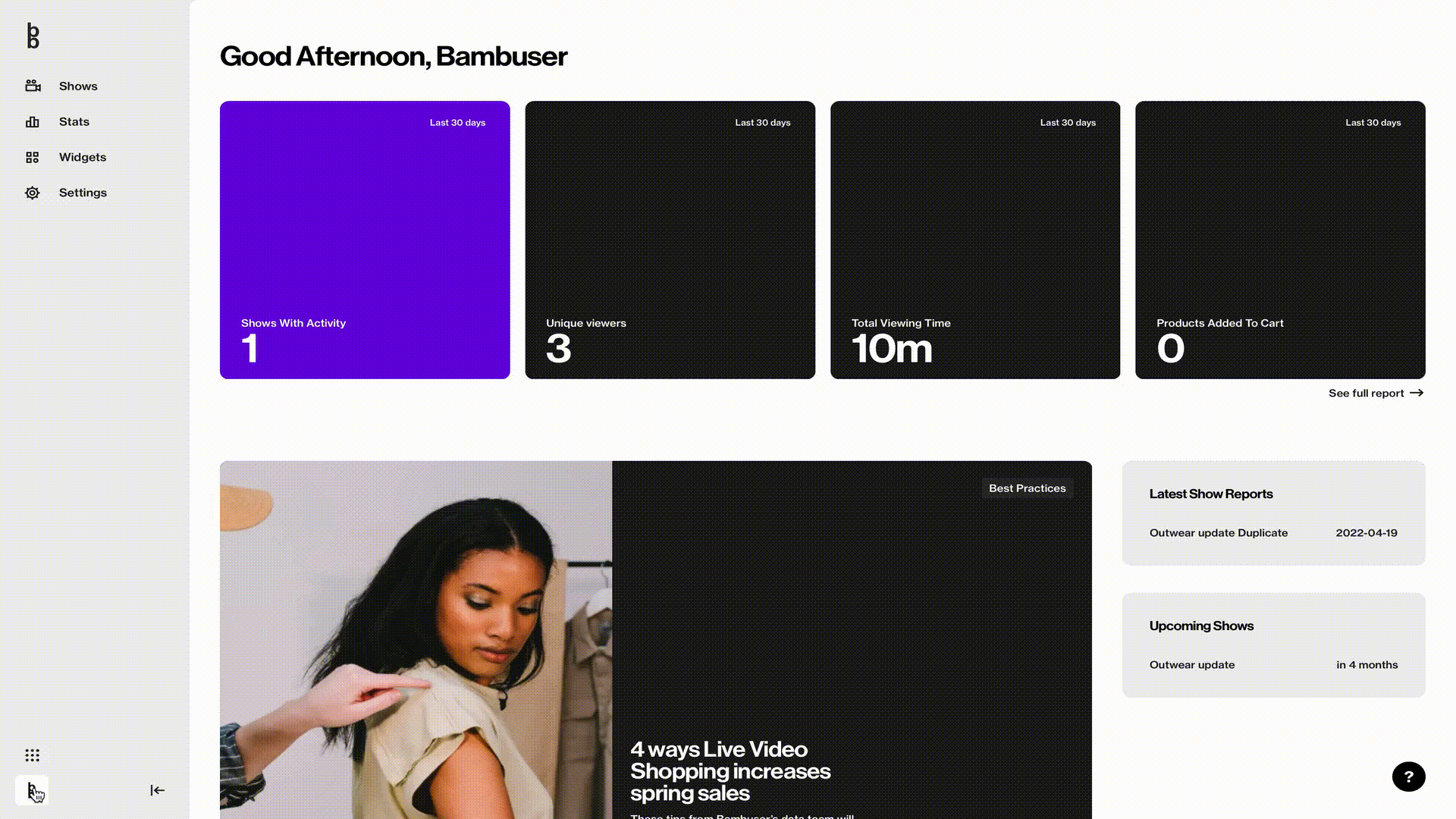
2. Dashboard categories
The Dashboard is structured in different categories which include: Shows (and moderation), Stats, Widgets, and Settings.
2.1 Show Page
The show page is where you and your admins create, test, and edit your live shows and more. You'll find the embed script for each show once you have created one.
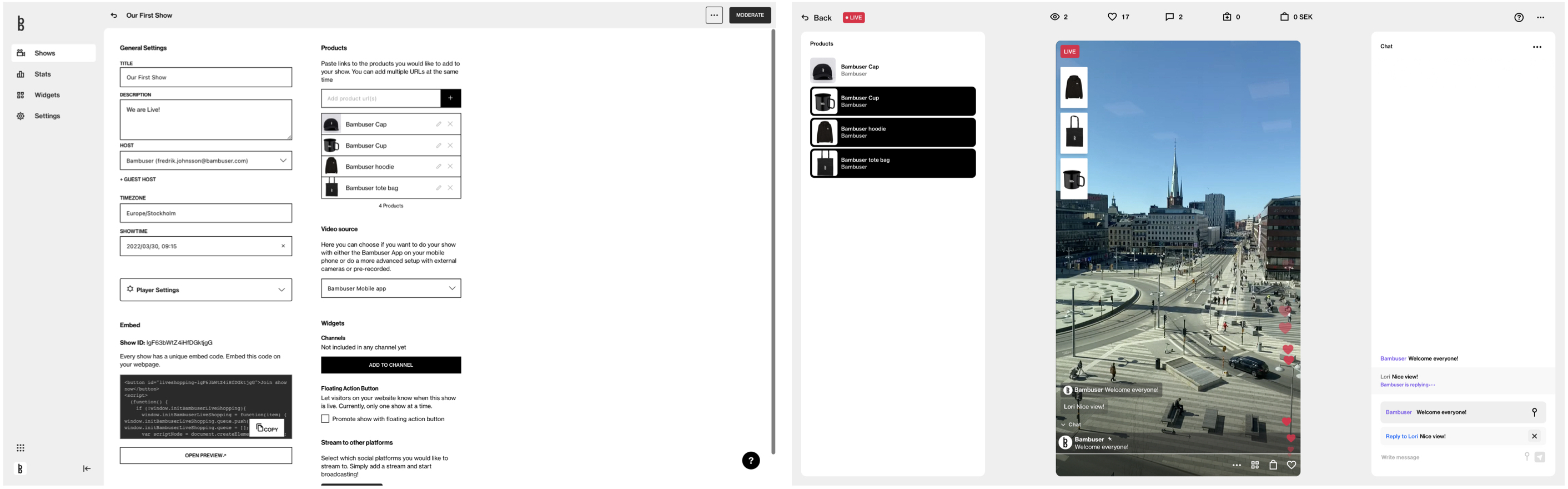
2.2 Stats Page
What does success look like to you? How do you know if the show was successful or not? These questions are essential for you to answer to hone your Live Video Shopping offering. To help you do this, you can analyze your live shows' performance in the stats tab in your Dashboard which has a full overview of your show statistics including live, recorded, and combined.
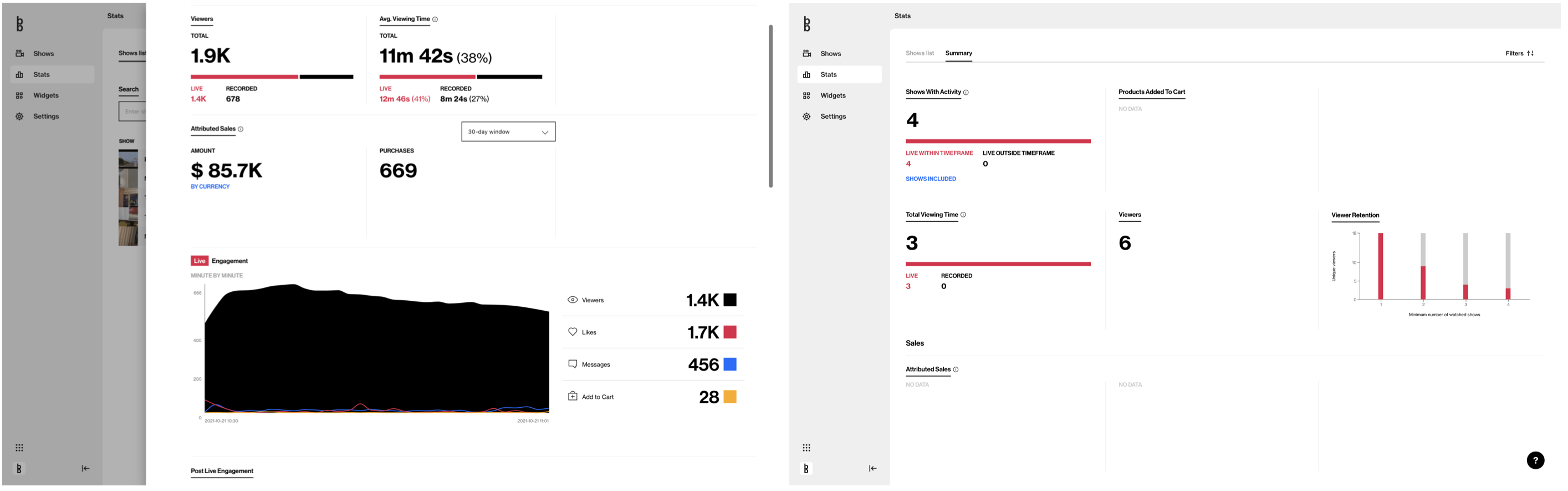
By hitting Stats and then Summary, you can see your live shows' performance over the last three months. The tab (on the left) has your aggregated KPIs and statistics from all your live shows within a time period you can select.
You can read more about the stats page here:
- Stats page
- Summary tab
- Watch this stats tutorial to find out more:
2.3 Widgets
2.3.1Channels
Channels is a pre-built ‘landing page template' that enables you to add shows without back-end support. By utilizing Channels, you do not have to make code changes every time you want to display a new show on your website. Instead, you can manage your show library directly from the Bambuser Dashboard. It is efficient, smooth, and easy to use, you can test it here!
- Read more here
- Watch this Channels tutorial to find out more:
2.3.2 Floating action button
In order to get as many visits to a live show as possible, you can embed this widget to all or selected pages on your website. The widget will become visible to all the users browsing your website when a live show is happening.
- Read more here
- Watch a Bambuser Tutorial
2.4 Settings
2.4.1 Add team members
Learn how to add, remove, manage users, and learn about the different permissions in the Bambuser dashboard. You can only add/change team members if you are an Admin. Bambuser offers four roles & permissions:
- Admin (Full access + stream capability)
- Moderator (Limited access)
- Host (Can only stream)
- Host with privileges (Can create shows and stream, but only see there on shows and stats
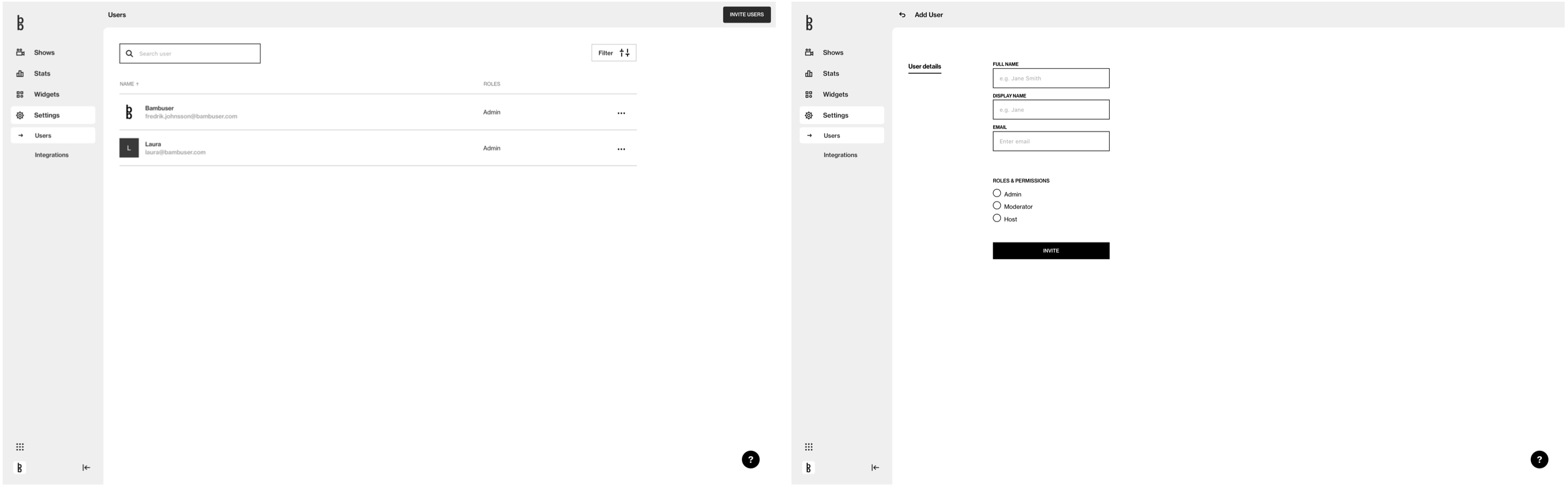
Watch a Bambuser Tutorial:
2.4.2 Integrations
Bambuser’s Social Media Multistream feature allows you to go live across multiple platforms at once. The feature enables multistreaming of live-video content to Facebook and YouTube: as well as via custom RTMP to any platform that provides a stream URL and stream key.
- Read more here
- Watch a Bambuser Tutorial
3. Access to multiple dashboards
If you have access to multiple dashboards and/or also have our other products, you can easily switch between these.
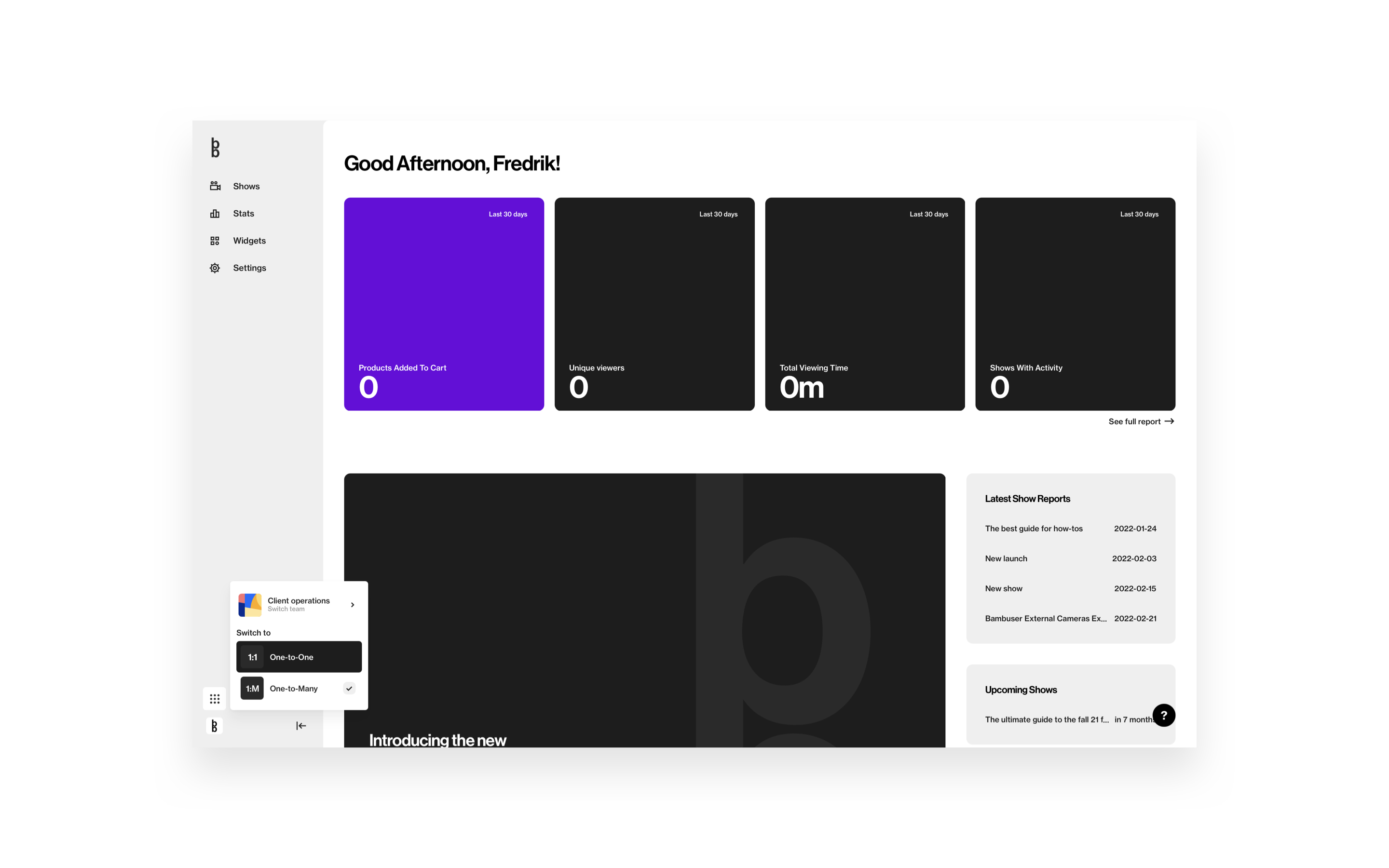
4. Start exploring
You can start testing and get familiar with your dashboard, test the functionality, create shows, and more. The player doesn't have to be integrated on your site to be able to test!
Next step
As you notice the dashboard includes a lot of exciting and great features for you and the team to explore. We will now deep dive into how to create a show and moderate. ➔ Click here for the next step: How to create a show
If you found what you were looking for, please hit the thumbs up. If this article didn't help you, hit the thumbs down and please reach out to us so we can help you. We really appreciate your feedback.