Brief overview
Bambuser not only offers the ability to stream straight from your mobile device with the Bambuser LiveShopping app, but there's also the possibility to opt for a more advanced setup with the use of external cameras. By using RTMP compliant software and hardware you're able to do this and achieve full control of your live shows.
Watch a Bambuser Tutorial of how to go live with external cameras (RTMP):
Our Recommendation
Setting up an external camera is as easy as pie, it's just a case of copying and pasting the RTMP-server and RTMP-Key from the Bambuser Dashboard when you set your show up. However, the real magic is what you do with those sweet RTMP-compliant gears of yours. Using an external camera may require professional expertise to help you set up the equipment and produce the show. Because of this, we recommend you use a production agency if you want to broadcast a live show using external cameras.
Requirements
You external camera outputs need to meet the following requirements:
Landscape-mode
- A 16:9 ratio
- A maximum of 30fps
- A resolution of 1280x720
- Maximum bitrate of 3,000 kbps
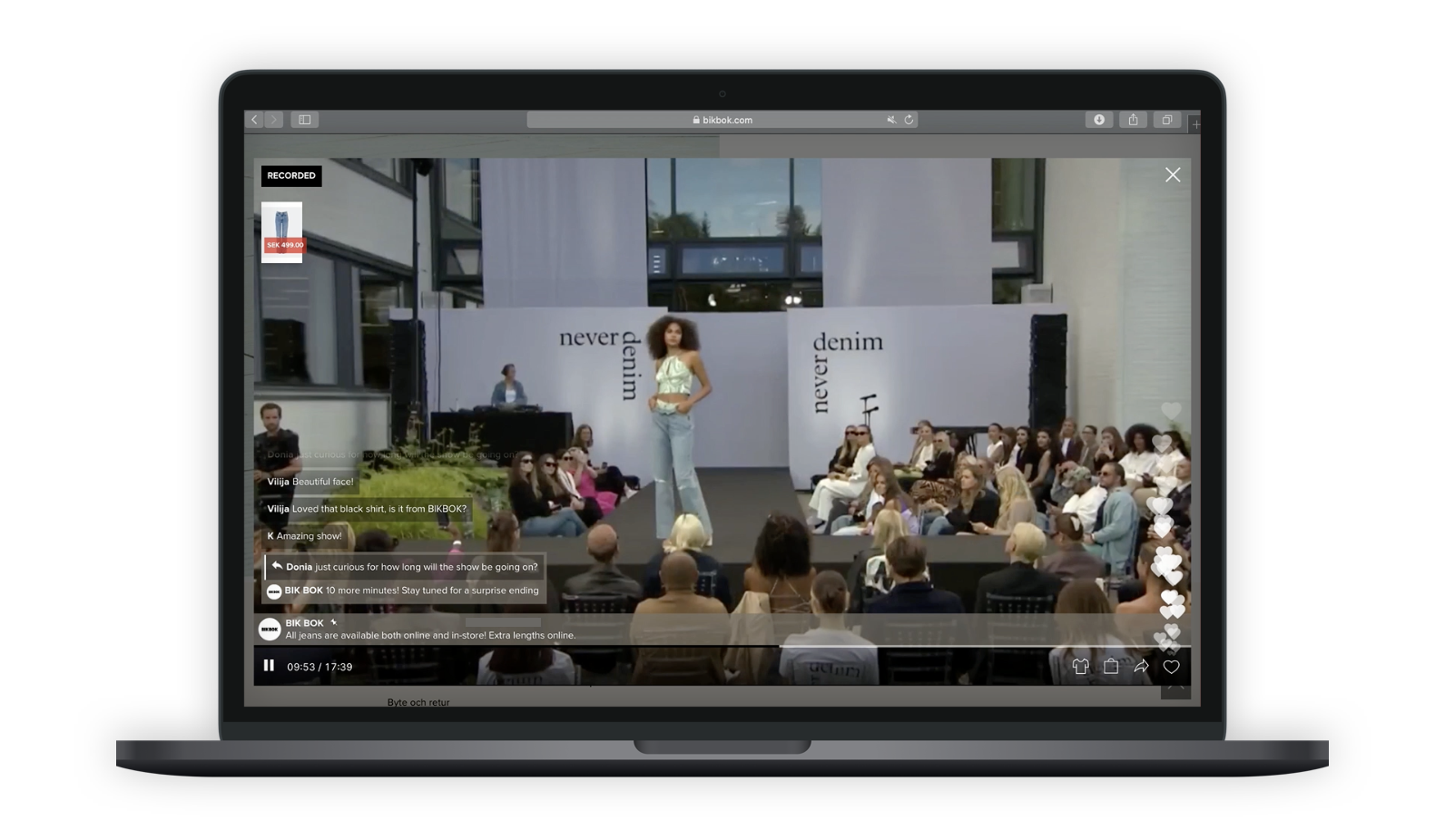
Portrait-mode
- A 9:16 ratio
- A maximum of 30fps
- A resolution of 720x1280
- Maximum bitrate of 3,000 kbps
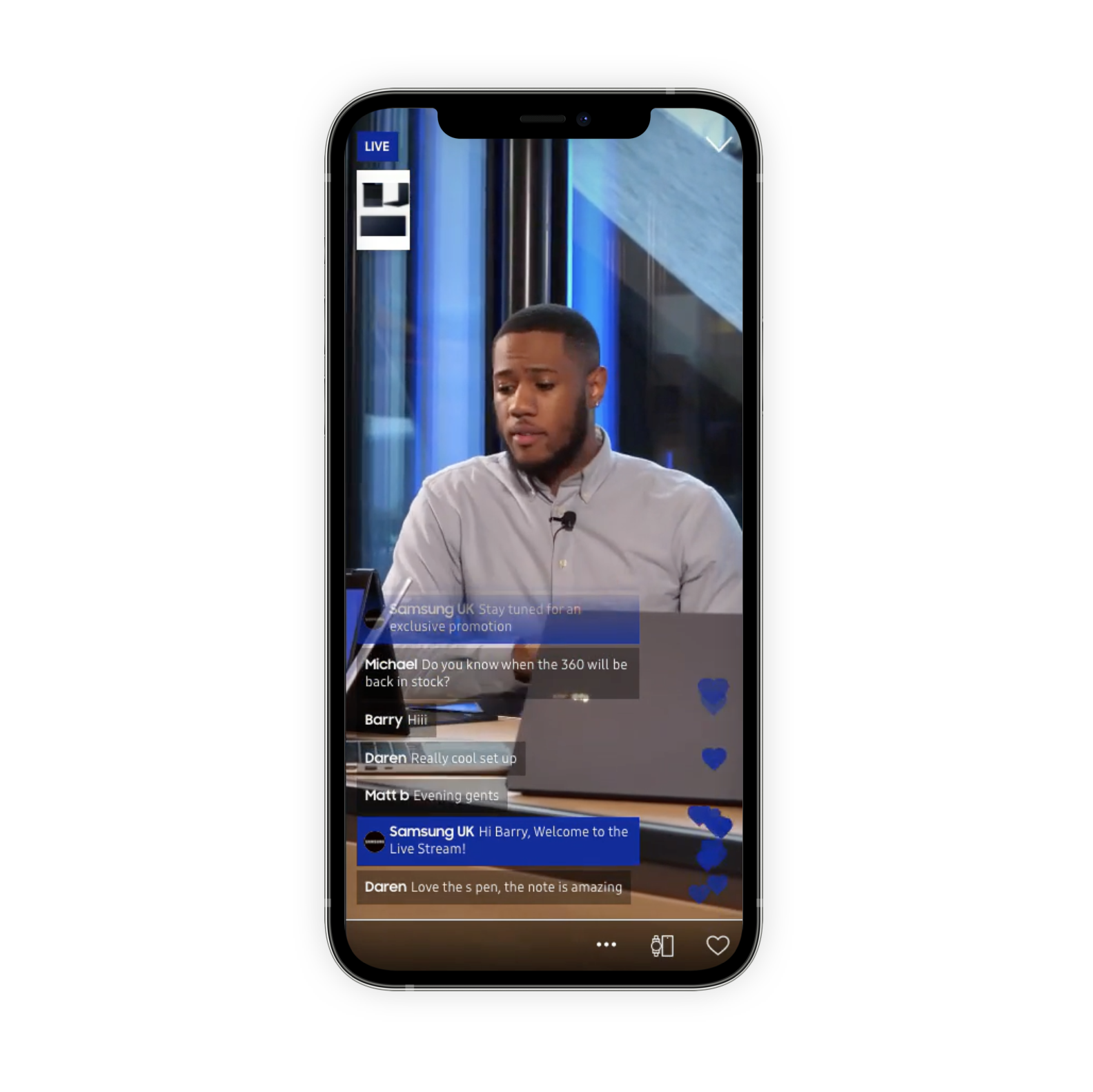
Please note: Each show you create has a unique RTMP key. The formula goes as following: One RTMP key per ShowID.
Instructions
Dashboard > Create Show > Video Source > External Camera
- Create a show
- On the Setup page, navigate to Video Source and choose External Cameras from the dropdown menu
- You'll now be given with the option to Generate Stream Key. Hit that button to continue. *Note that when external cameras are selected, the ability to choose a host for the show will be removed*.
- When you hit Generate Stream Key, you'll be presented with a pop-up containing the information you'll need to input on your RTMP compliant setup. Just copy and paste this information into whatever broadcasting system you use

In Show Setup go to Video Source and select External Camera.

Click Generate Stream Key to receive the unique Stream Key and RTMP-server.
Recommended broadcast platforms
- OBS
- Vmix
- Wirecast
RTMP
- RTMP with H.264
- Enhanced RTMP with HEVC or VP9
Frequently asked questions
What happens if we lose connection/broadcast fails?
If that occurs, you will need to re-activate the show in the dashboard and then restart the stream from the app or in the streaming software, then you are ready to go again!
Delete