Tap into the potential of private events to connect with your chosen audience. Whether it’s a special launch, members-only gathering, or product discussions - enabling One-time Password introduces an added extra layer of versatility, allowing you to precisely target your audience for a more dynamic interaction.
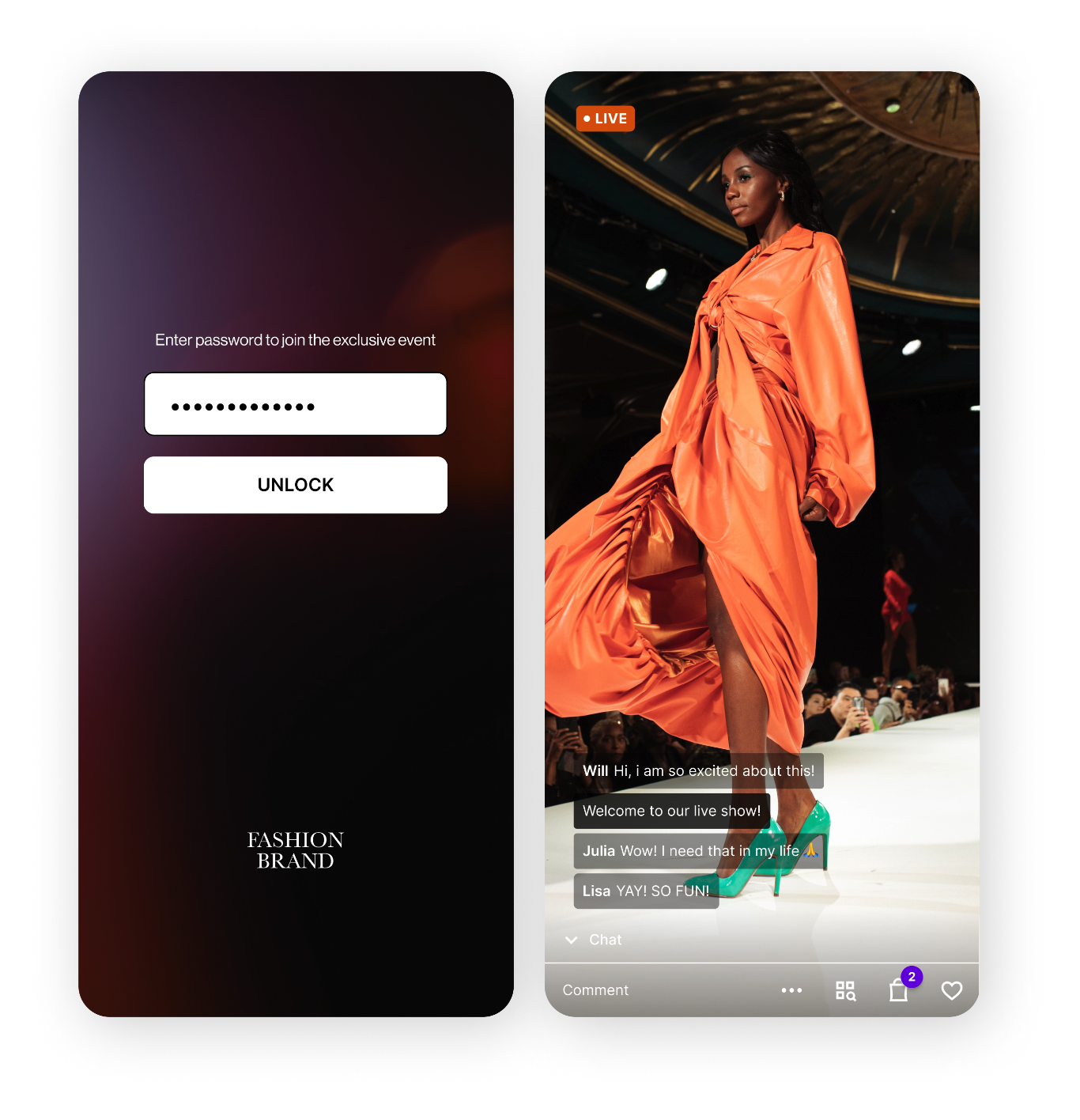
How it works
|
You enable the feature when you create a new show in the dashboard. You have the flexibility to choose between two options: use an access code for your selected audience or generate one-time passwords to distribute individually.
When viewers access the show, they will be prompted to enter the password. |
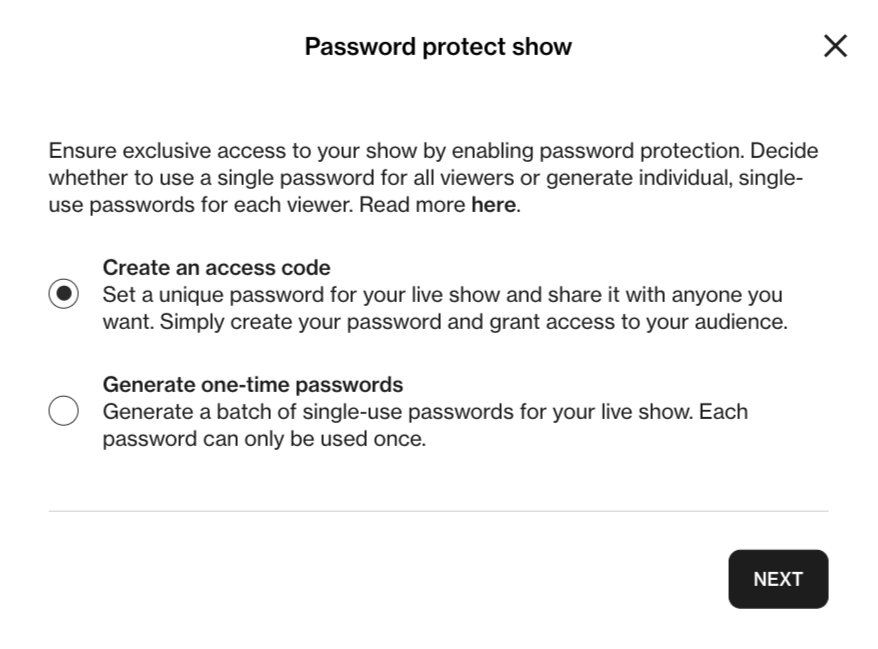 |
This feature seamlessly adapts to any type of show, whether it’s live streamed from the app, pre-recorded, or captured using external cameras. Notably, the show won't appear in the Floating Action Button and can’t be added to any Channel.
Setting up access code
Follow these steps to set up an access code for your show.
- Create a regular show following your usual process.
- Navigate to “Player settings” and update the “Before show” settings. The password protected screen will adopt the background image or color, font color and logo from your “Before show”-curtain settings. If you skip this step, the password protected screen will default to a white background.
|
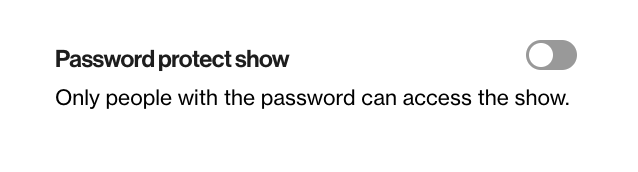 |
|
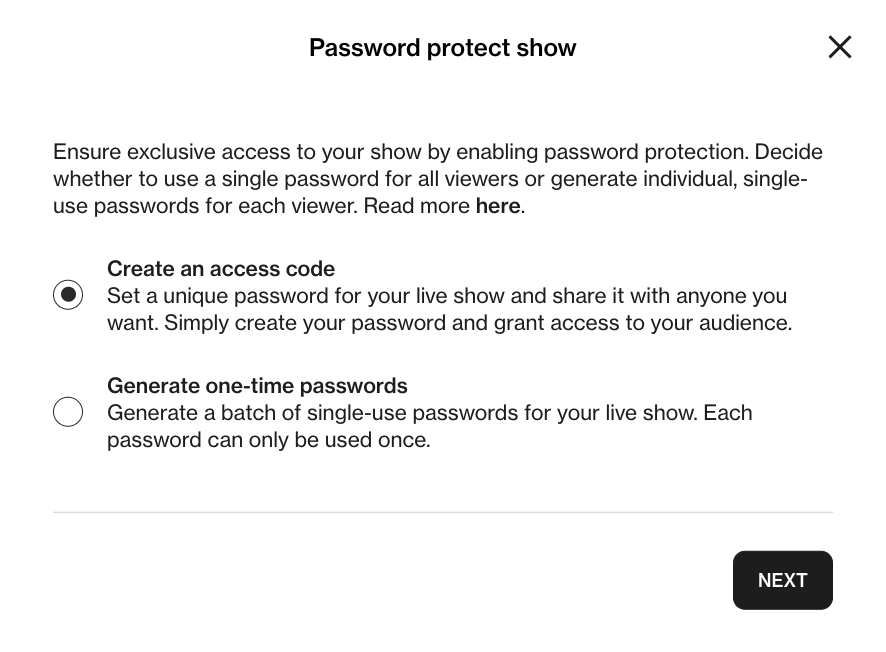 |
|
|
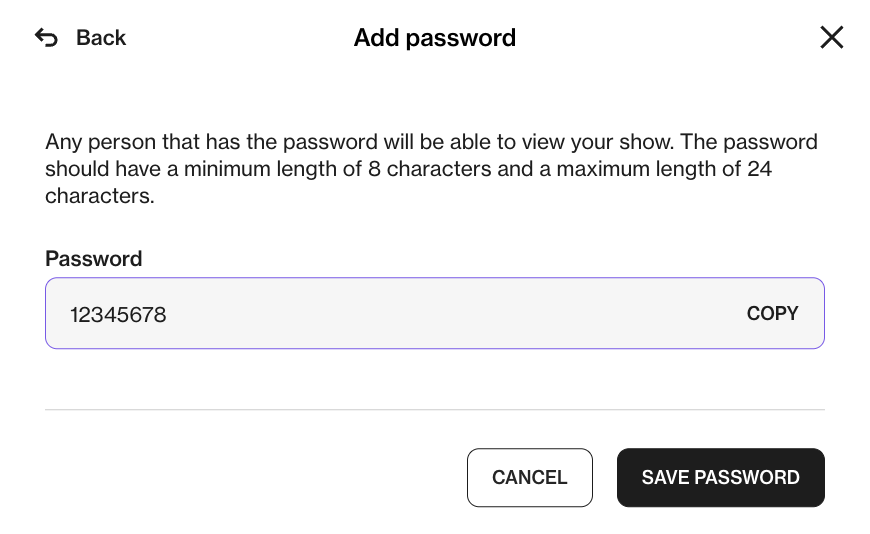 |
Setting up one-time passwords
Setup one-time passwords for your show by following these steps.
- Create a regular show following your usual process.
- Navigate to “Player settings” and update the “Before show” settings. The password protected screen will adopt the background image or color, font color and logo from your “Before show”-curtain settings. If you skip this step, the password protected screen will default to a white background.
|
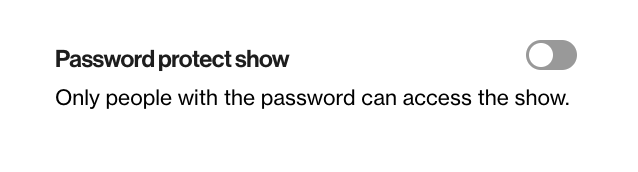 |
|
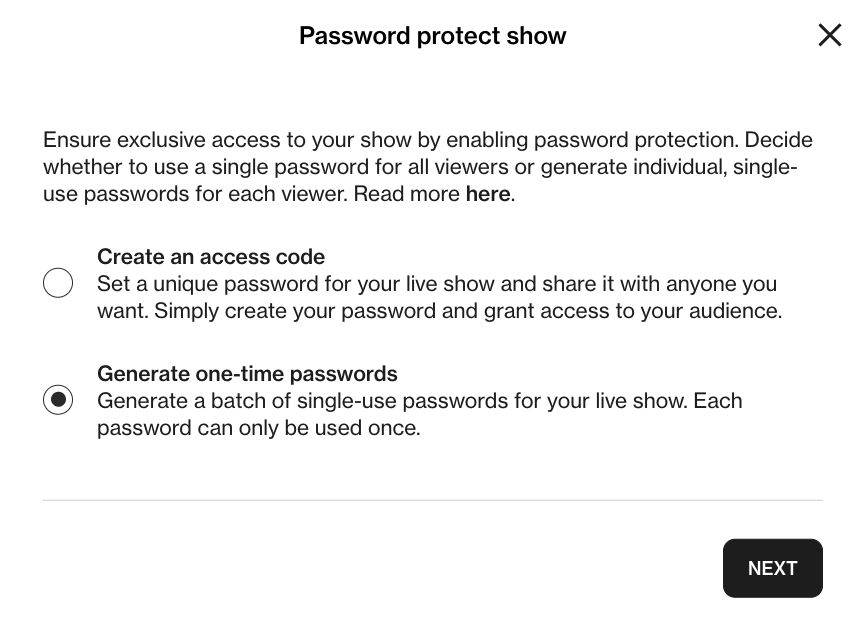 |
|
|
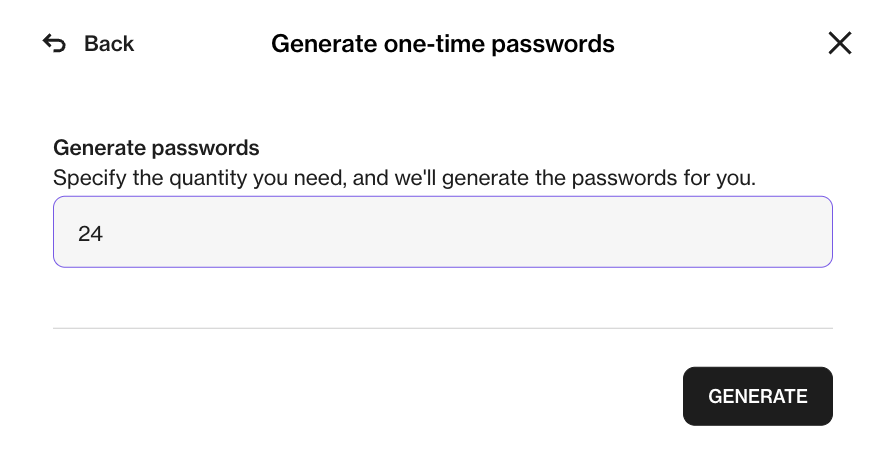 |
|
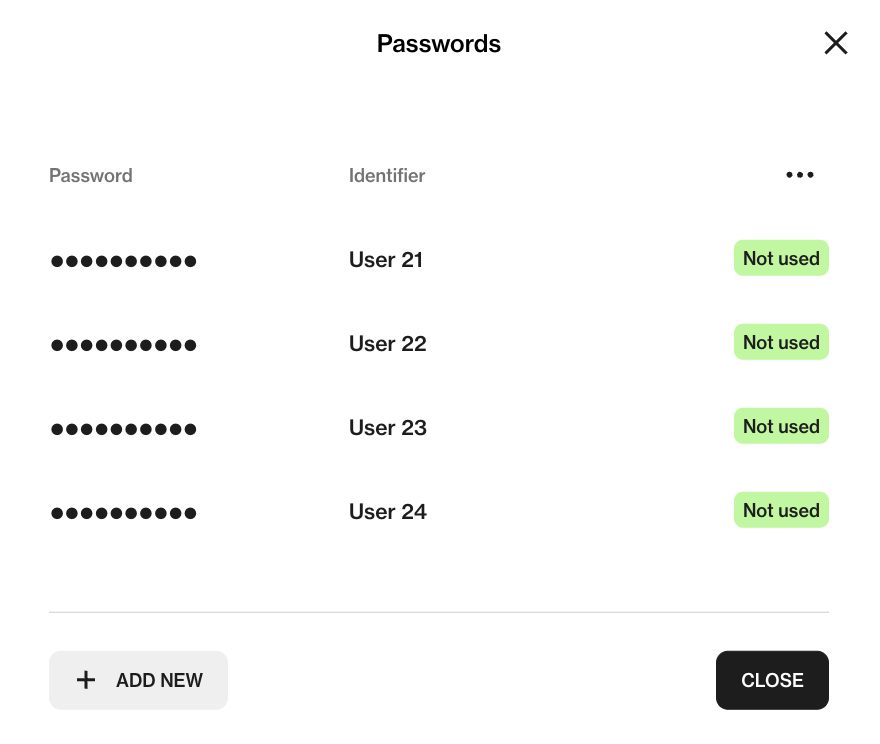 |
|
When you click on a generated password you can:
|
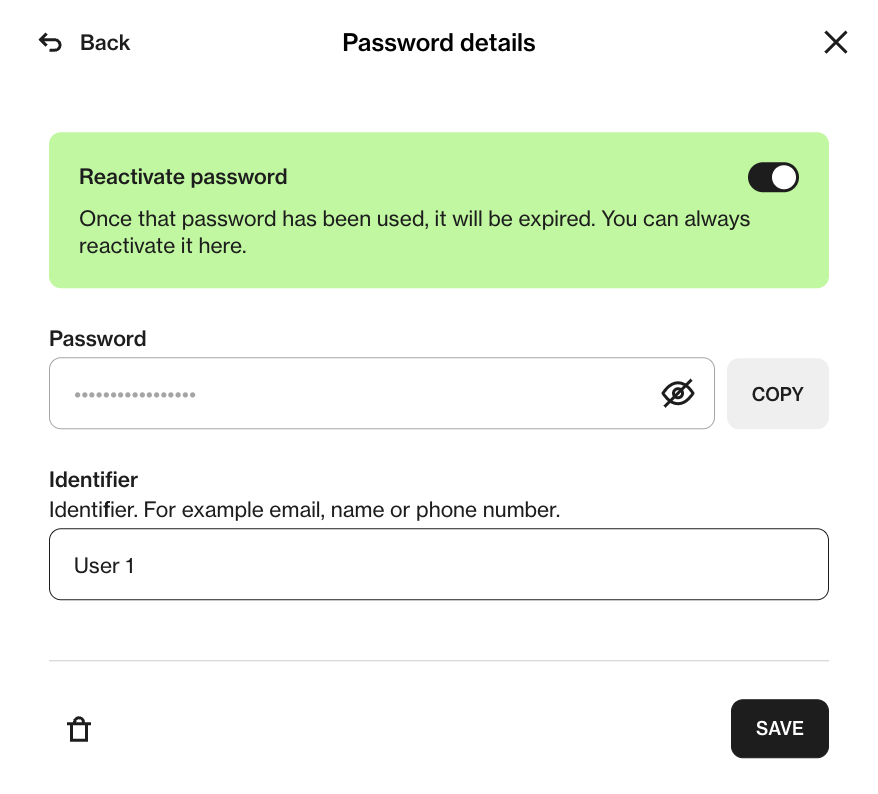 |
Passwords status
| Every one-time password comes with a status, they can either be “Not used” or “Used”. After being used three times, a password becomes inactive and cannot be used again to access the show. To assist viewers experiencing issues, there is an option to reactivate used passwords. |
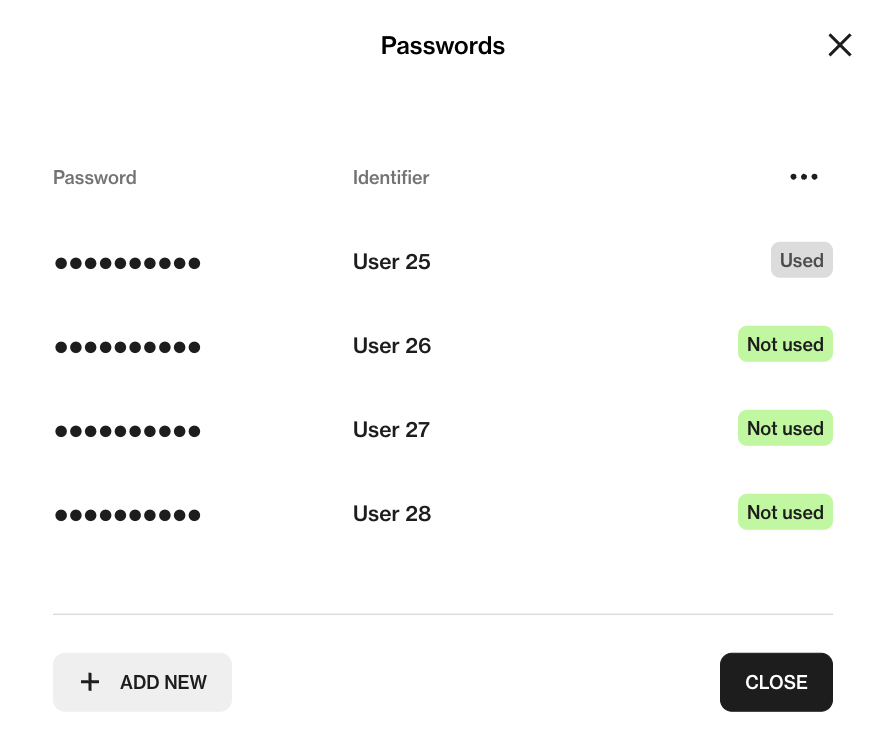 |
Export
|
To export all passwords as a CSV file, follow these steps.
|
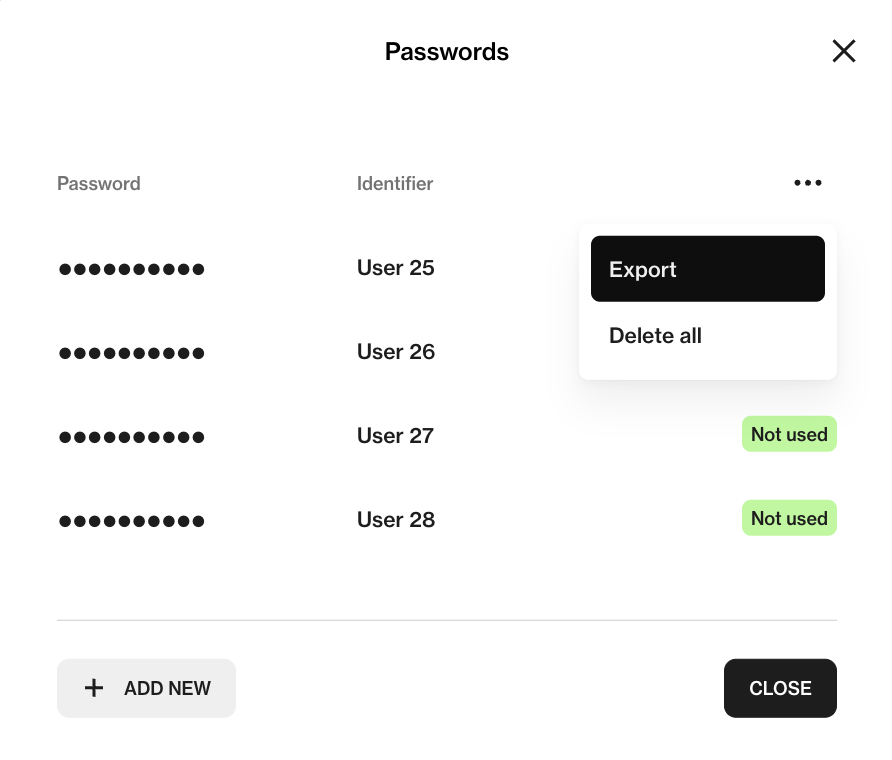 |
That’s it! You’ve completed the setup. Now you can start inviting people to your password-protected show.
|
Once the password protection feature is activated, the viewer must input the access code or the one-time password to watch the show
|
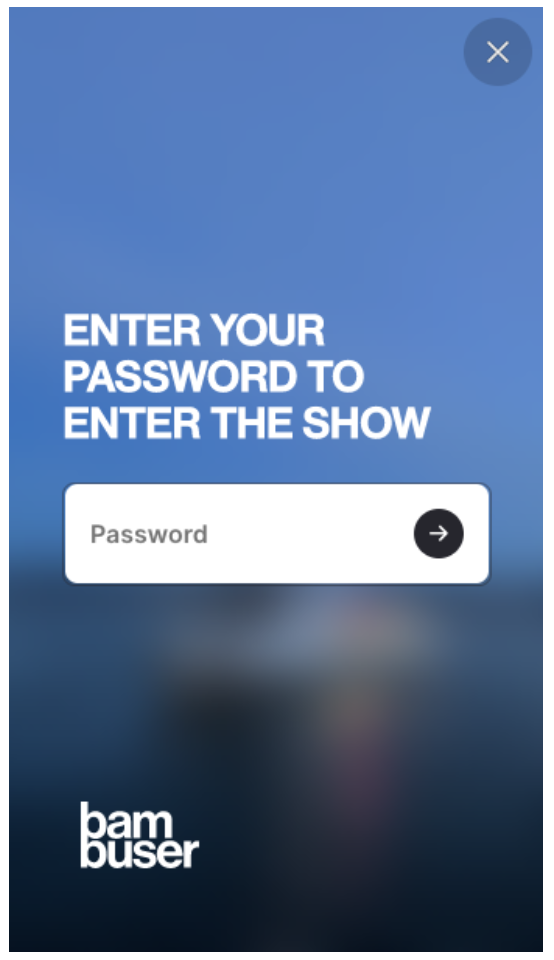 |