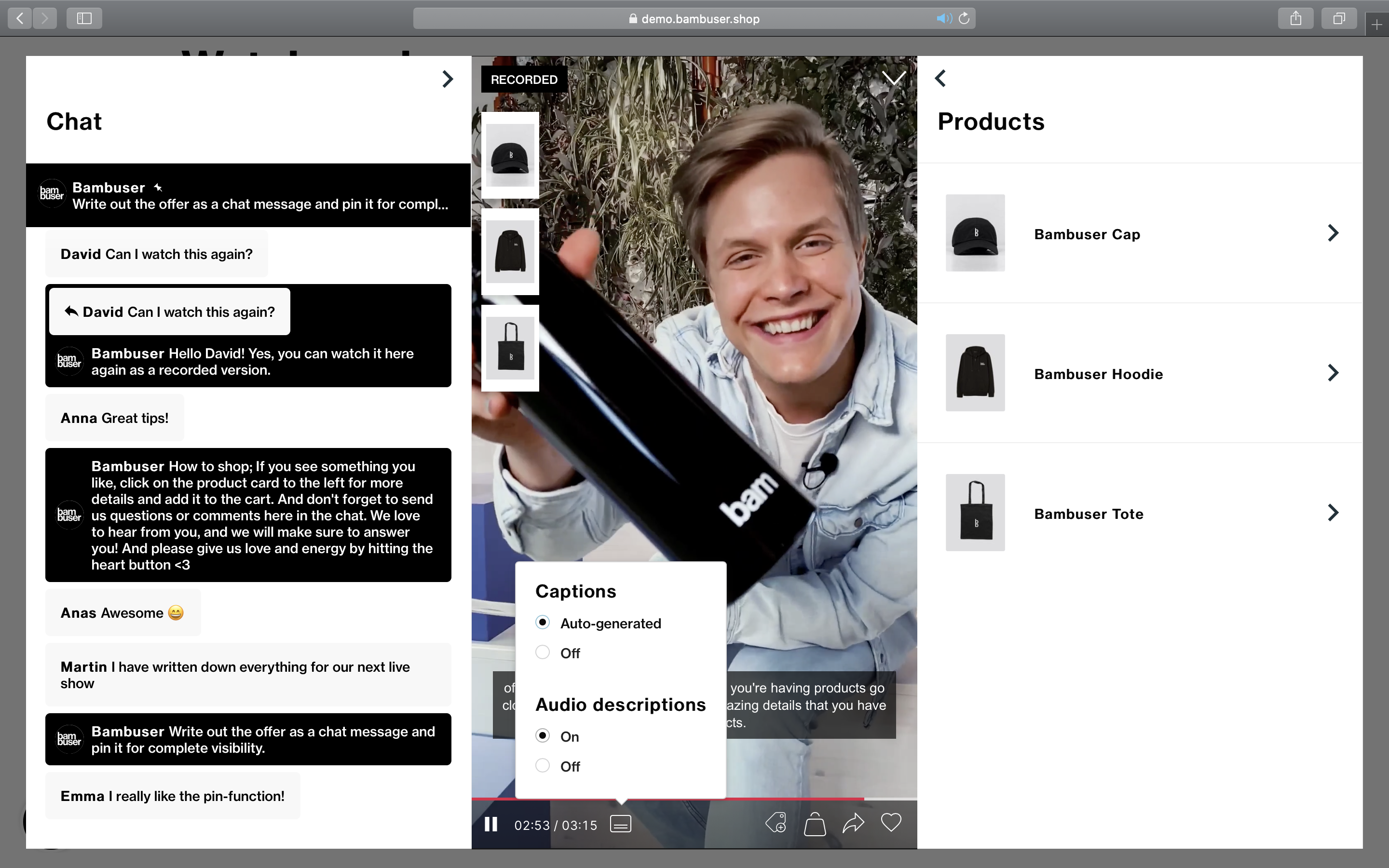What is audio descriptions?
Audio description is a way to increase the accessibility of visual media for people who are blind or are visually impaired. It reads out loud the key visual elements of the video, such as setting, actions, facial expression, etc. Bambuser offers this feature to support ADA compliance in Live Shopping further.
Requirements
In order to use 'Audio Descriptions', please ensure that the feature is activated to your Bambuser Dashboard. To get it to work you have to activate the feature in your settings for your OS (Windows/Mac). Then the browser can read the Audio Descriptions for you when you are watching a show.
Please note: Audio Descriptions can only be added in the recorded show once the Live show has ended.
Supported Languages
- AD is added manually in the Edit Tool when the show is recorded and supports any language. However, the viewer must have the same language set in their browser to read it out correctly.
- Use case scenario: I.e Show is in French, AD written in French, Viewer's web setting is in French.
Supported Browsers
- Chrome
- Firefox
- Safari
- Edge
- Opera
- Samsung Internet (mobile only)
Add Audio Descriptions to a show
- Create a show
- On the Setup page navigate to ‘Player Settings’ and select 'Allow audio descriptions.'
- Once the show has ended, go to 'Edit'.
- Press Play to play/pause the video
- You can drag the blue selector to rewind and forward the video
- Once you have defined the specific timestamp in the video where you would like to add audio descriptions, click '+AD'.
- A small box will appear where you can type in your description. I.e 'The host is showcasing a water bottle'.
- You can click on the audio icon to hear a preview of the audio description.
- Press 'Save' and you will see a small 'AD' icon appear in the timeline.
- You can always go back and edit the audio descriptions by clicking on the 'AD' icon.
That's it! This is how you add audio descriptions to a show and when you are done it is up to the viewer to enable 'Audio Descriptions' in the player as their preferred setting. The audio descriptions that you have added to the show will then be read out loud as they are watching the show.
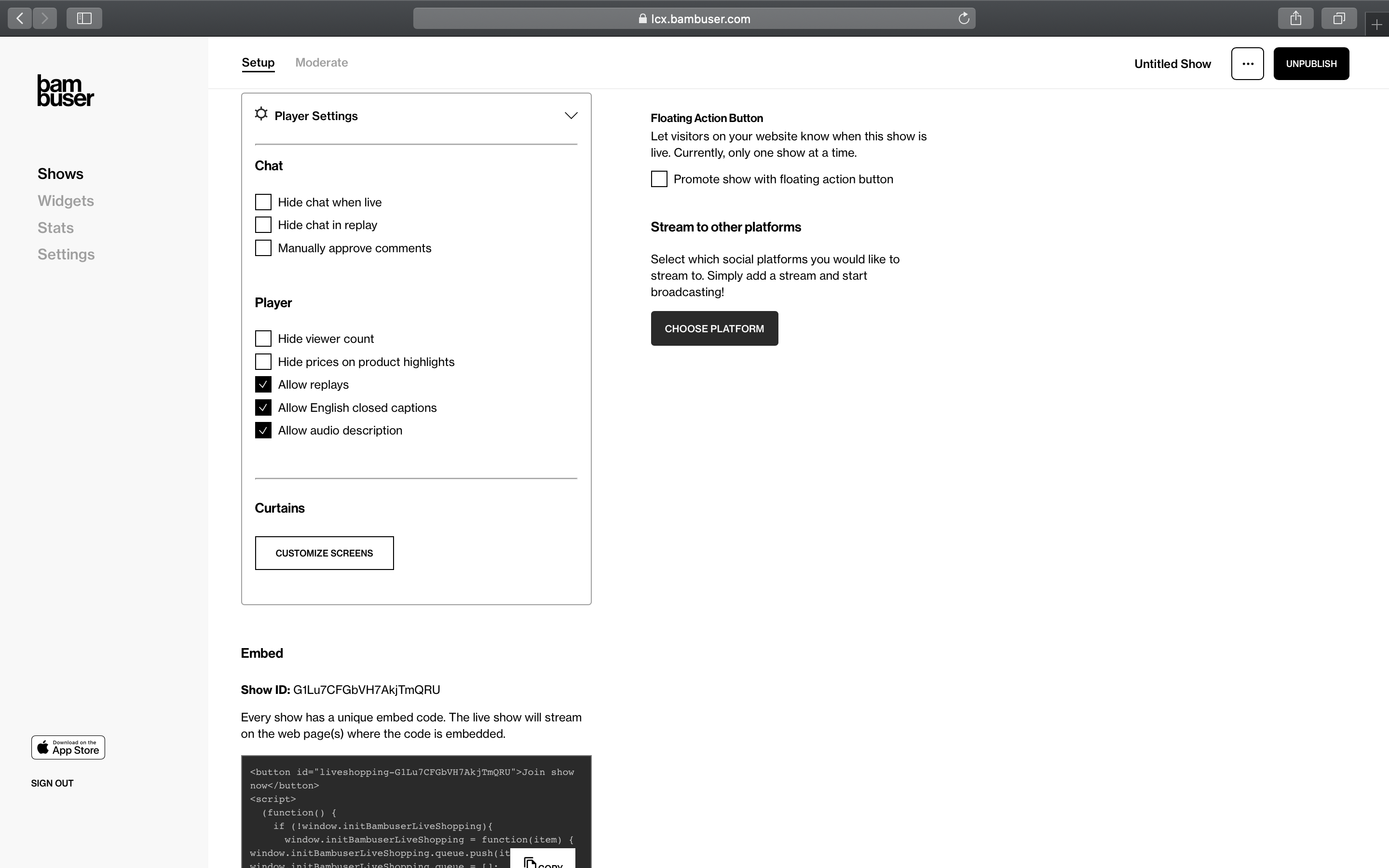
In Show Setup go to Player Settings and select Allow Audio Descriptions.
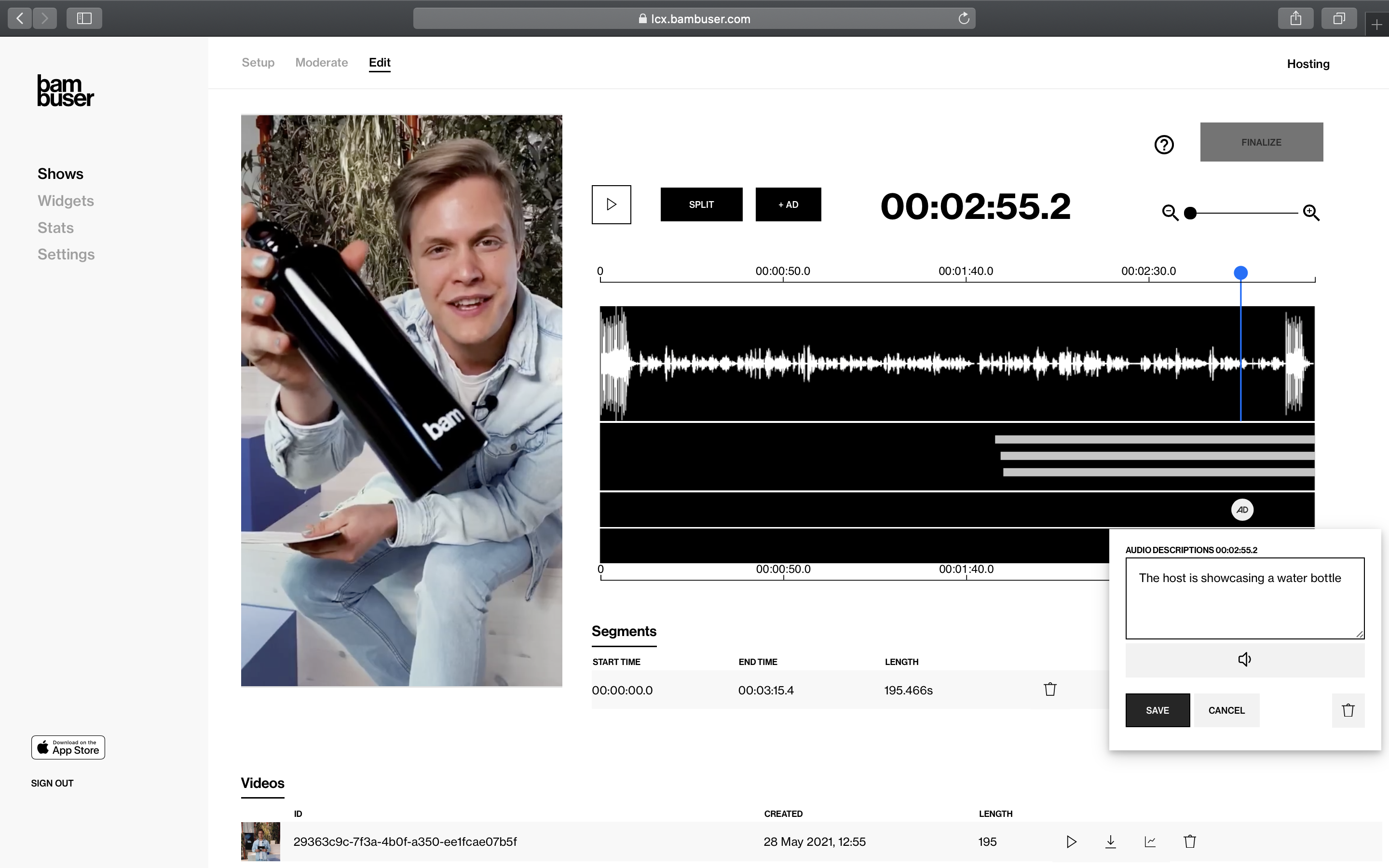
Once the show has ended, go to Edit in order to add audio descriptions.
Add Audio Descriptions in the Player
In order to use the feature when you are watching a show, go to the 'ADA icon' on the left side of the player. Select 'On' to enable it and then the audio descriptions will be read out loud.