Bambuser Dashboard ->Ended Show->Edit
Brief overview
After your Live show has ended, you will be able to load a report from your show highlighting the broadcast's technical performance. We call this the Broadcast Report. We recommend you to always read it once you have performed a test show to verify that the network and broadcast quality is stable enough to broadcast.
Instructions
- From Dashboard, go to Shows and click on an Ended Show. Note that broadcast reports is only available once the show has ended.
- Click on the Edit tab.
- Scroll down to the bottom of the page and click on the "chart" icon.
- A new tab will open with the Broadcast Report.
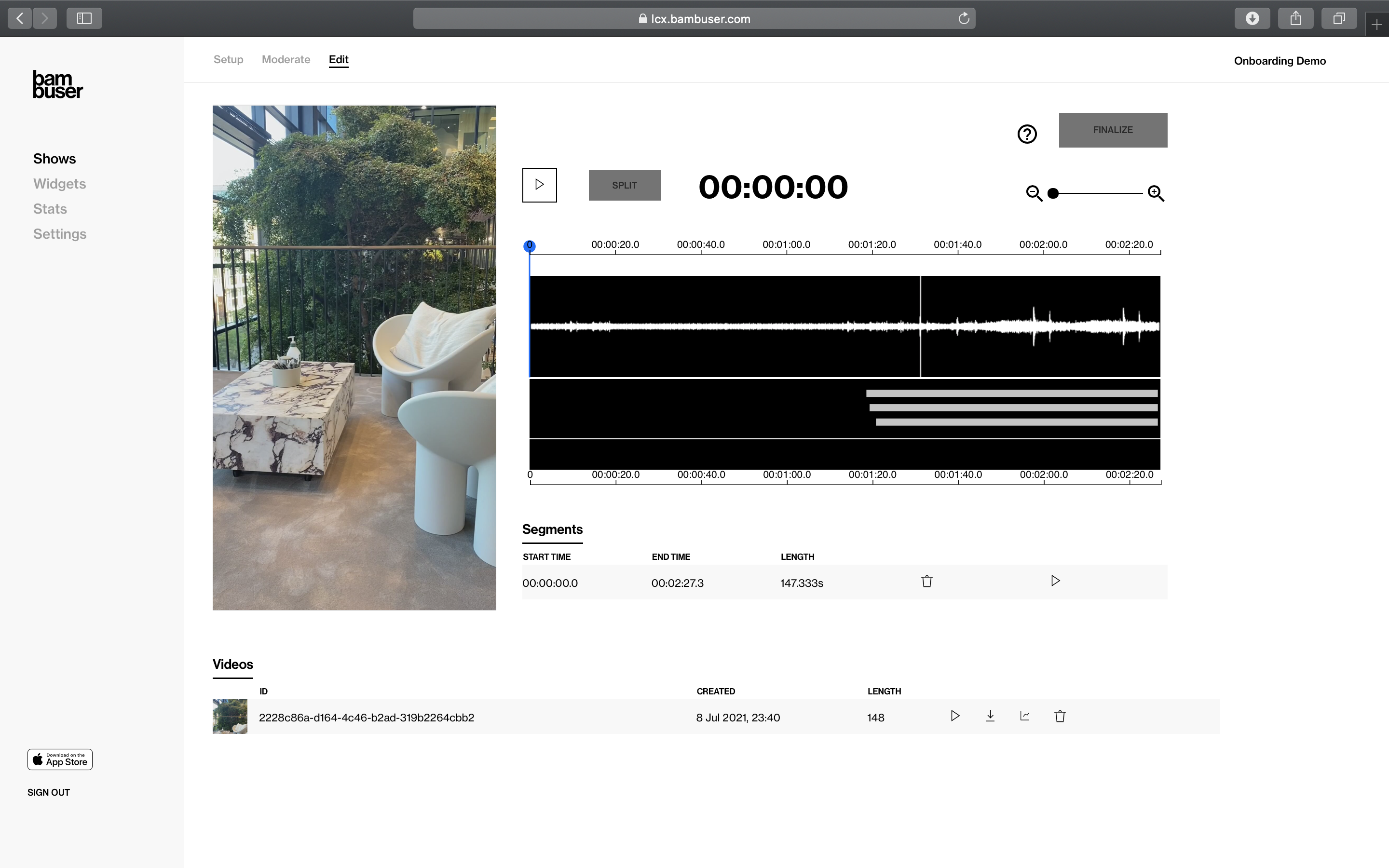
In Show Edit go to Videos and click on the "chart" icon.
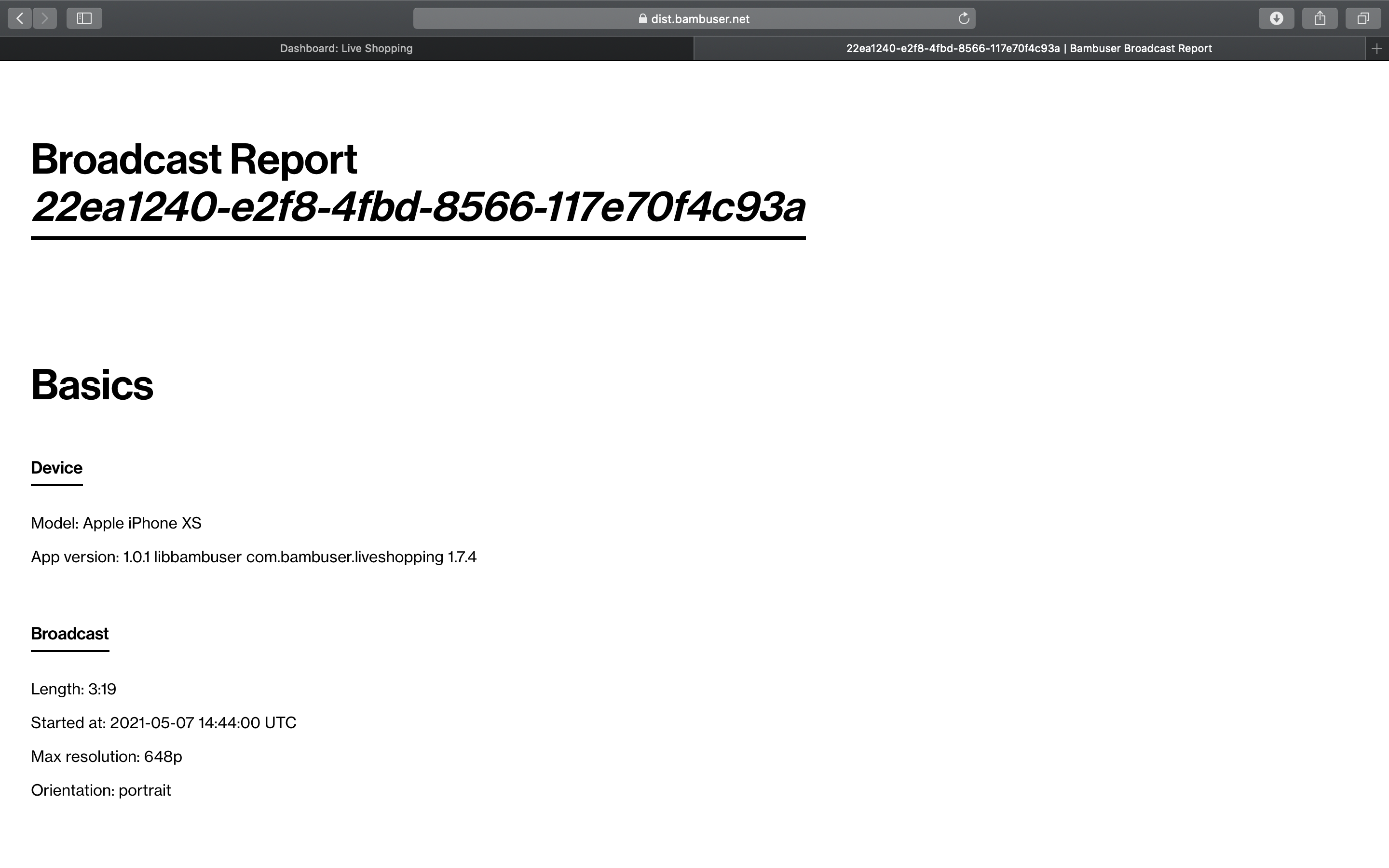
The Broadcast Report will open in a new tab.
How to read the Broadcast Report
- Device: Gives you details on the device used to host the live broadcast (both the hardware and software).
- Broadcast: Gives you details on the broadcast itself: length of the broadcast, max resolution, orientation.
- Video quality: Lets you know how good the video was during the broadcast.
- Stream: Explains the conditions for streaming.
- Issues: A list of any problems with the stream, such as a bad network connection.
- Incoming data rate: Shows how much video and audio data was received from the broadcaster: Reduced data transfer can lead to low video quality.
- Received video quality: Gives you an indication of how the video quality was for the viewer.
- Server health: Shows you how stable your connection was during the stream. If your network is stable, the resolution axis will be a straight line. The frame rate will fluctuate a bit even on stable networks, but anything over 20 frames per second (fps) is excellent.