Who can use this feature?
What are closed captions?
Closed captions are essentially subtitles that are automatically transcribed and generated and are instantly presented to the viewers as the host is speaking in real-time.
.gif)
Note!
- Closed captions must be activated PRIOR to going live. If it is not activated before your live, captions will not generate.
- Pre-recorded videos can generate captions as long as you select upload and stream as a live video when uploading your video and have it “go live” at your scheduled time.
How to enable closed captions
In your show setup, click on Player Settings, scroll to Player and ensure Transcribe audio to closed captions in checked along with the language the host will be speaking in.

Enable closed captions as a viewer
If you have enabled closed captions in the dashboard prior to your show, your viewers can hit the three dots in the player to enable closed captions and tick the auto-generated box. The captions will appear on their screen, directly transcribed from the show.
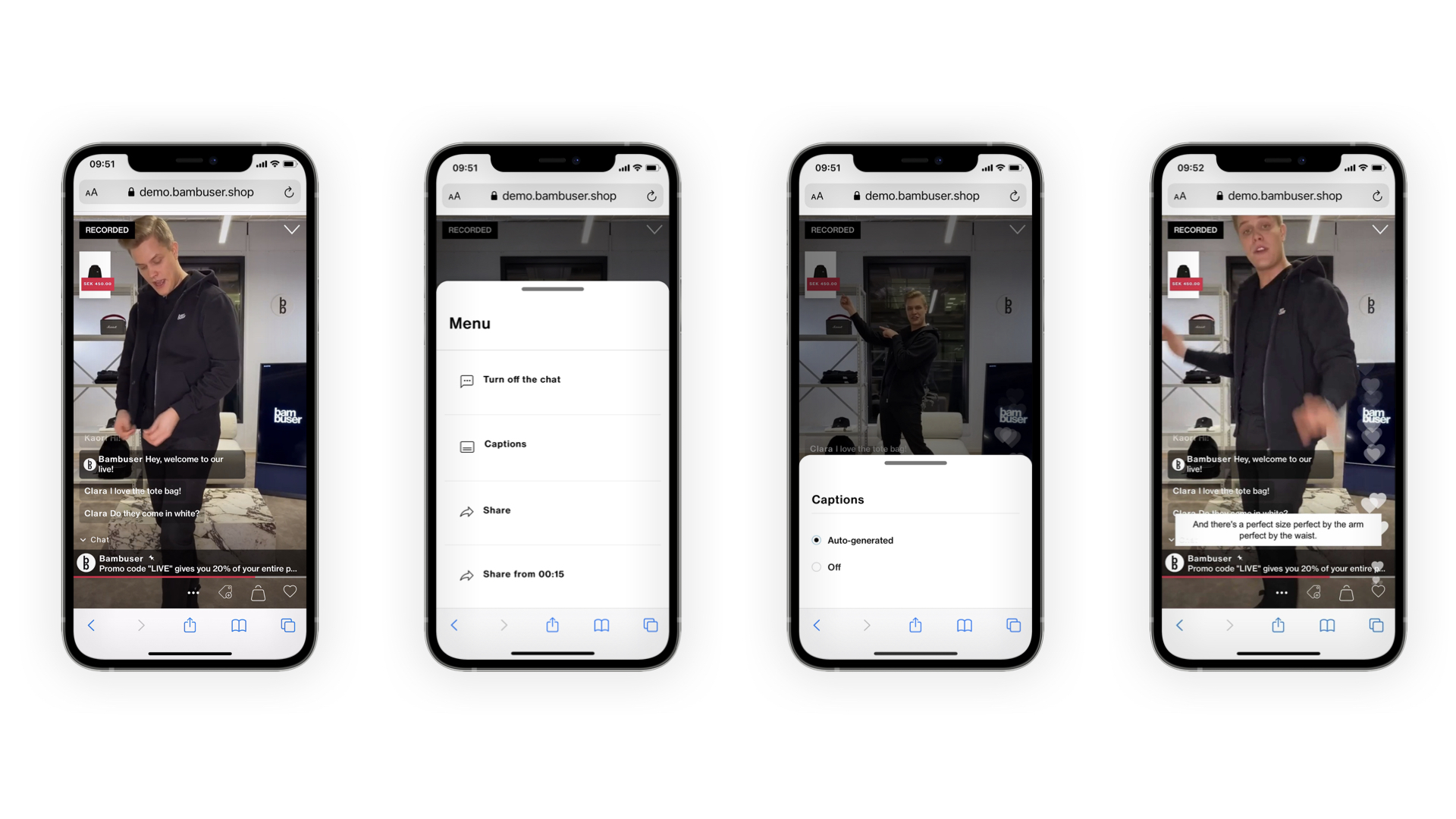
How to edit closed captions
When your show has ended, navigate to the Edit tab where you will see your captions. All you need to do is open the captions editor and edit the text field on whatever caption you want to change.
You can hit cancel if you want to leave your changes unsaved or save & close the editor to keep the changes.
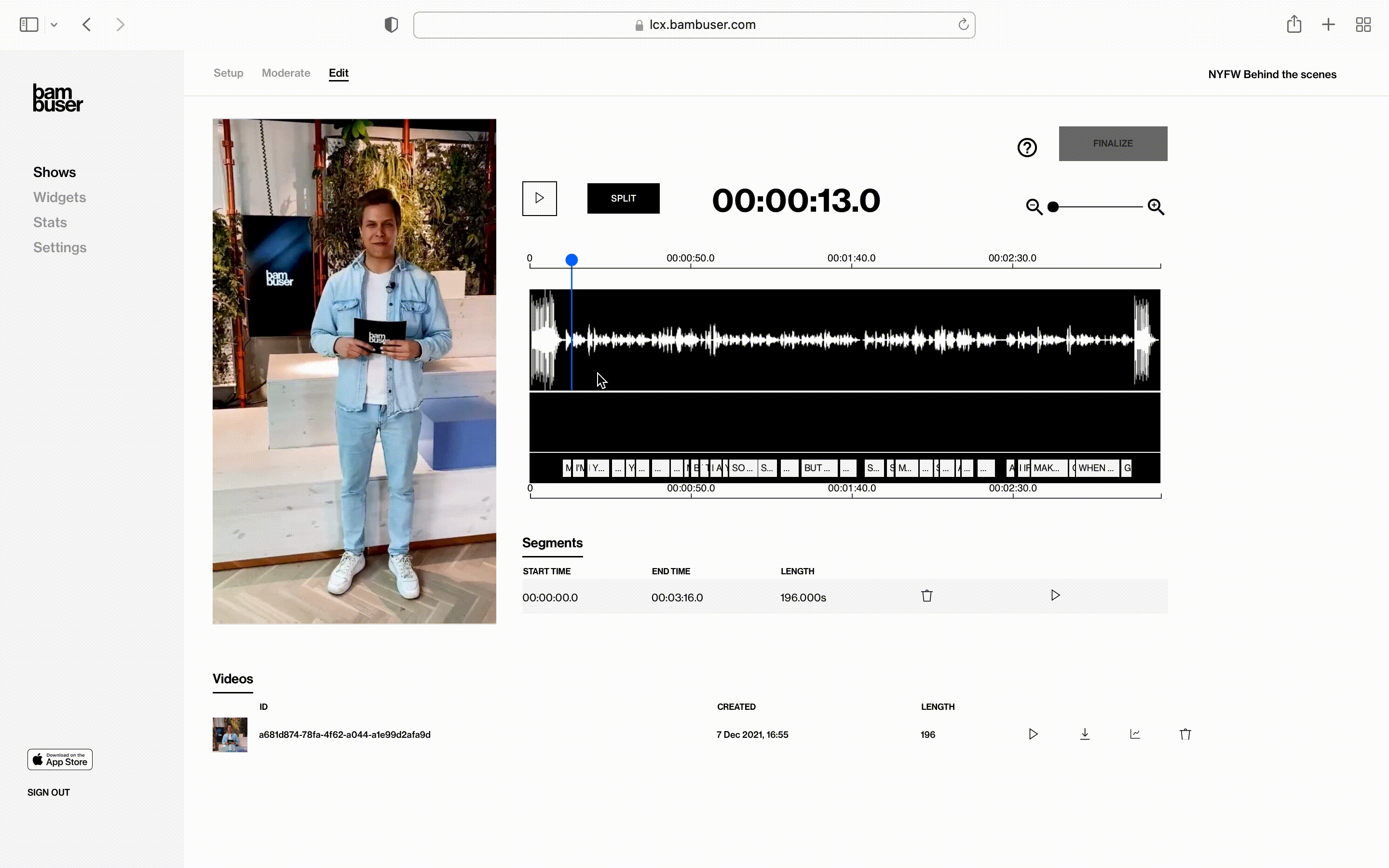
How to add additional languages to your closed captions
Within the previously mentioned Edit tab, you can incorporate subtitles in additional languages for your video. Follow these simple steps to add one or several languages:
- Click on the captions to open the caption editing tool
- Click Edit as SRT and copy the autogenerated captions
- Translate the captions manually or employ an AI chatbot to assist. For instance, you can instruct the chatbot to "translate the following subtitles from English to German" and then paste the original captions. Copy the translated captions
- In the caption editing tool, click Add Captions, choose your selected language and paste the translated captions.
- Click Save
- Done! Return to the video, click the three dots in the lower right corner for CC, and select your preferred language for closed captions.
FAQs
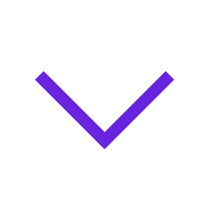 Can I download or upload the captions?
Can I download or upload the captions?
Yes, download the captions by clicking on the captions and choose Download *language* as SRT
You can also upload captions by clicking Add captions
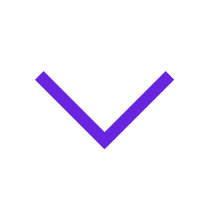 Is it possible to add new captions?
Is it possible to add new captions?
Yes, you can also upload captions by clicking Add captions.
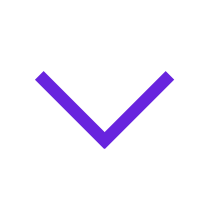 If I duplicate a show, will the captions follow?
If I duplicate a show, will the captions follow?
Edited captions will not come along with duplications of shows, they will need to be re-transcribed and then the customer needs to edit the captions.