You can embed one or multiple FAB widget on all or selected pages of your website to attract more visitors to your live or recorded shows. The widget will be visible to all users browsing your site whenever a live show is happening or a recorded show is available.
Key Features:
- Promote live and recorded shows: Let visitors know about upcoming live events or watch recorded shows at their convenience.
- Automatic video preview: Captures a video preview from live or recorded content.
- User control: Visitors can choose to keep watching the show or close the widget easily.
- Flexible placement: Present the widget on any page where JavaScript is supported.
-
Visibility on PDPs: Ensure product detail pages showcase relevant content.
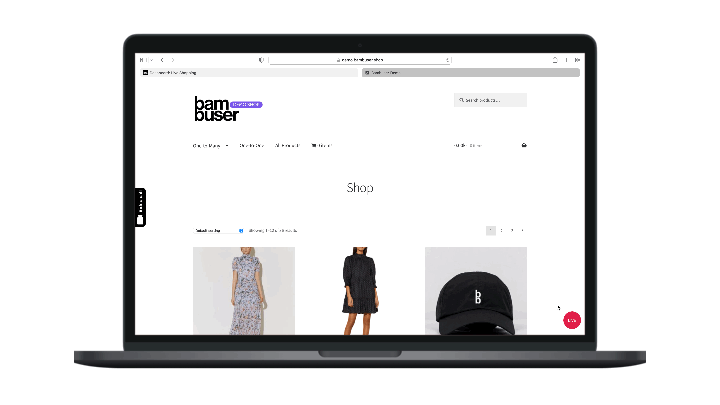
Setting up your FAB
- Navigate to your Bam Hub
- Click "Widgets" on your left menu
- Select "Fabs"
- Click on "+ Fab" on the top right
- Fill out the initial info and click "Create" to create the FAB widget.
- Click on your just newly created FAB again to open FAB setup page for additional settings

Managing shows in FAB(s)
Firstly, create/ select the show that you would like to highlighted in your FAB widget -> Click on "Add to Fabs" button.

Embedding the FAB
To embed the FAB widget on your website, all you need to do is to add the code snippet, available on the FAB setup page (Widgets -> FAB -> Embed section), to your website. This code must be placed on all pages where you would like to promote your selected show using the FAB widget.

How to test it visually on your website
You can test what the Floating Action Button will look like on your website. The functionalities as opening the player wholly will not proceed. However, this is a great way to visually present how it will appear on your website.
This is how you do it;
- Create a show in your show setup page
- Tick the box for Floating Action Button
- Start the show from your phone
- Head over to Widgets and copy the embed code at the bottom of the page
- Go to your site, open console (right-click & go to Inspect - Console)
- Paste the code and delete <script> in the beginning and </script> in the end
- Press enter - The Floating Action Button is appearing on your site!
Customize my FAB
Your FAB will automatically adopt the theming settings configured in the Theming section of Settings, including colors, fonts, and font colors
Troubleshooting
- FAB is not appearing on our website
- Player doesnt have correct configuration when triggering it through FAB
- How to know what FAB ID we have on our page
Technical Documentation
Technical Documentation can be found here: https://bambuser.com/docs/live/fab-integration/#getting-started
Frequently asked questions
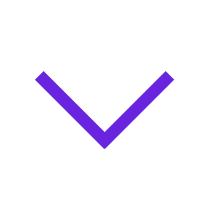 Can I change the position of the FAB?
Can I change the position of the FAB?
Yes, you can change the position through the code. Since the floating action button can be shown on smaller screens (mobile), each offset is specified with two numbers; first the number to use for smaller screens and the other for desktop. If you want to have a different offset, the embed code is where to do it.
window.__bfwOffsX = [8, 100];
(This changes the distance from the right/left to be 100px. On mobile the distance is 8px.)
window.__bfwOffsY = [8, 100];
(This changes the distance from the bottom to be 100px. On mobile the distance is 8px.)
window.__bfwOffsX = [8, 200];
window.__bfwOffsY = [8, 100];
(This changes the distance from the right/left to be 200px and the distance from the bottom 100px, on desktop. On mobile the distances are 8px.)
Delete
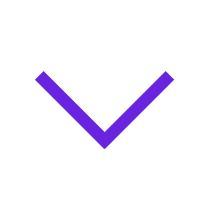 Does the FAB support landscape?
Does the FAB support landscape?
Yes, it will change depending on the dimensions of the broadcast. If the broadcast has a width that is equal to or higher than the height it will be considered landscape.
Delete
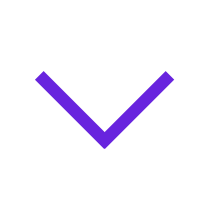 Is it possible to change the size of the FAB button?
Is it possible to change the size of the FAB button?
It is currently not possible to change the size of the FAB button.
Delete
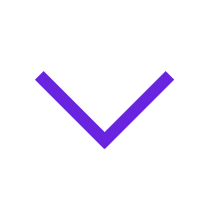 Can I change the text of the FAB?
Can I change the text of the FAB?
Yes, you can change the text within your "Translations" setting in Bam Hub.
Delete