Engage your selected audience with private events. Invite them to exclusive launches, members-only gatherings, and master classes. This approach adds a dynamic layer to your engagement strategy, allowing you to target your audience effectively.
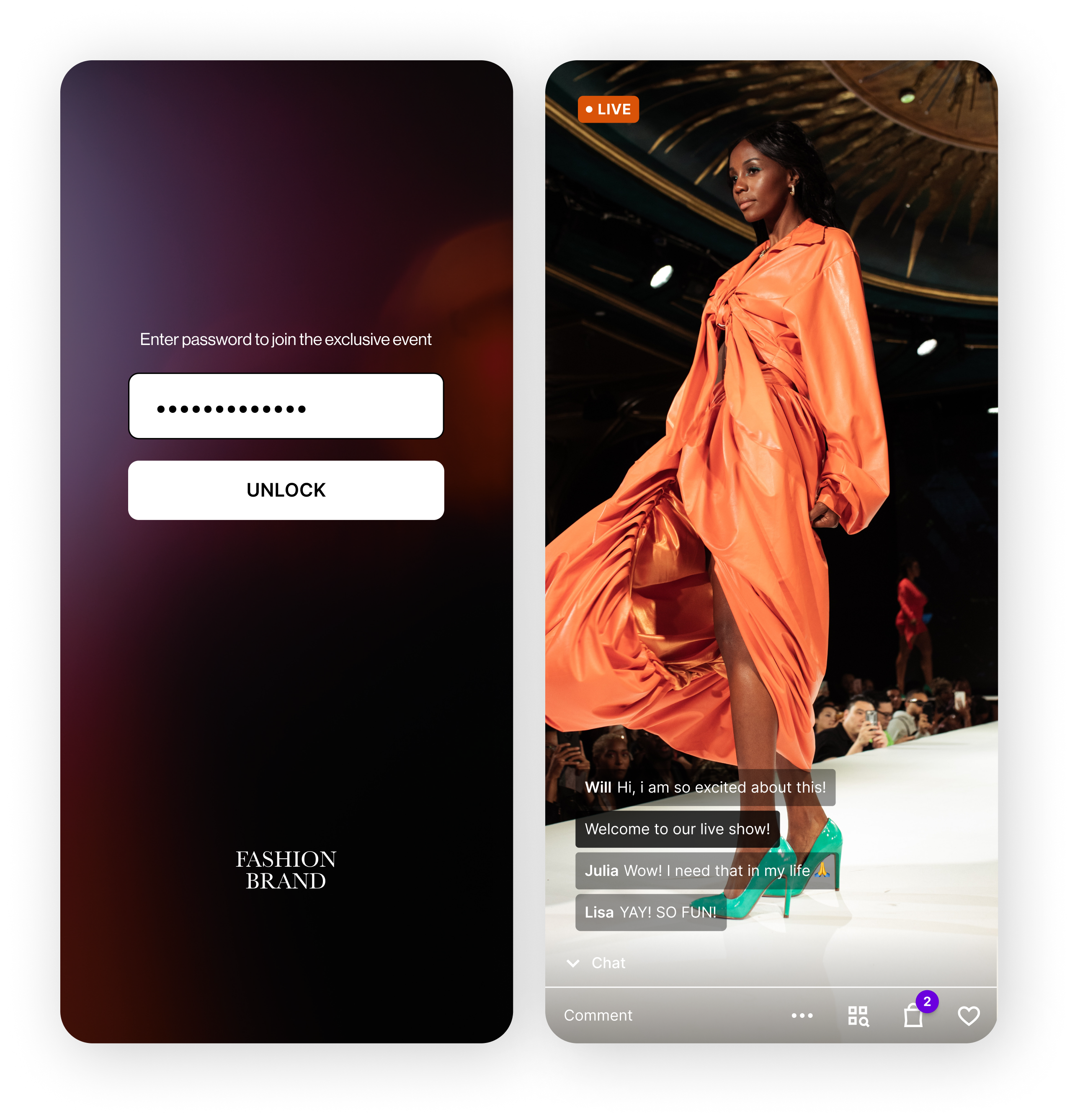
One-time password vs Access codes
For an exclusive show, there are two ways to invite shoppers:
One-time password: When creating the show, generate personalized passwords for each invitee. This option is ideal for shows where you want to prevent the access code from being shared, such as chargeable masterclasses or events containing confidential information.
General access code: When creating the show, create an access code that shoppers will enter before watching. This password can be used multiple times. This option is suitable for exclusive shows that do not require the highest level of security and personalization.
The image below illustrates the two options and will appear when you select "Password protect show" while creating a show in the Bam Hub.

How it works
It works for any type of show, broadcasted from the app, pre-recorded and external cameras, live or on demand. The show will not be shown in the Floating action button or in any Channel. Entering the password is the only way to get access to the show for a viewer, but you can choose to disable the password-protected feature and make it publicly available for everyone.
How to set it up | One-time password
Set up one-time passwords for your show by following these steps.
- Create a regular show following your usual process.
- Navigate to “Player settings” and update the “Before show” settings. The password-protected screen will adopt the background image or color, font color and logo from your “Before Show”-curtain settings. If you skip this step, the password-protected screen will default to a white background.
|
 |
|
 |
|
|
 |
|
|
When you click on a generated password you can:
|
 |
Passwords status
| Every one-time password comes with a status, they can either be “Not used” or “Used”. After being used three times, a password becomes inactive and cannot be used again to access the show. To assist viewers experiencing issues, there is an option to reactivate used passwords. |
Export
|
To export all passwords as a CSV file, follow these steps.
|
That’s it! You’ve completed the setup. Now you can start inviting people to your password-protected show.
|
Once the password protection feature is activated, the viewer must input the access code or the one-time password to watch the show
|
How to set it up | Access code
- Create a regular show
- Update the pre curtain under Player settings. The password protected screen will inherit the background image or color, font color and logo. If you don’t update the pre curtain it will default to a white background for the password protected screen
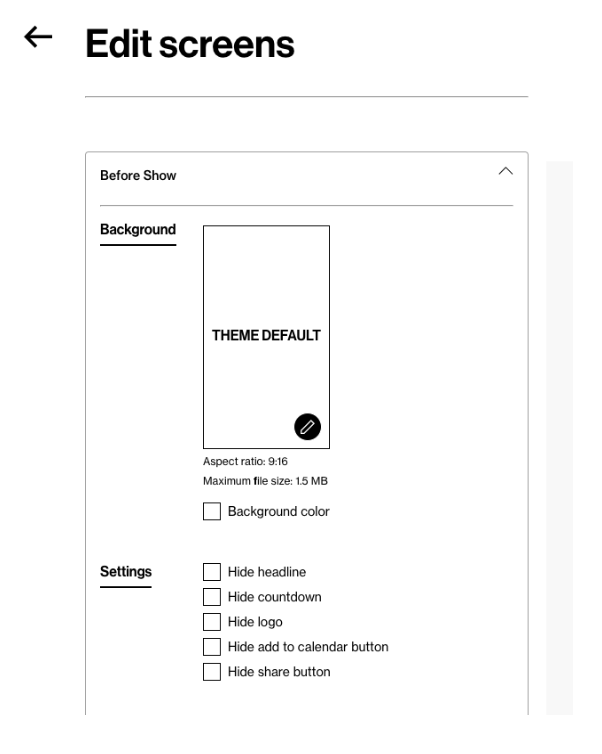
- Activate the feature on the set up page
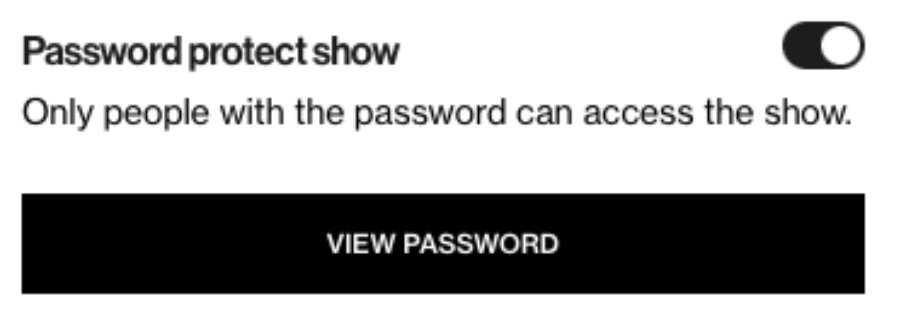
- Type any password with a minimum of 8 characters
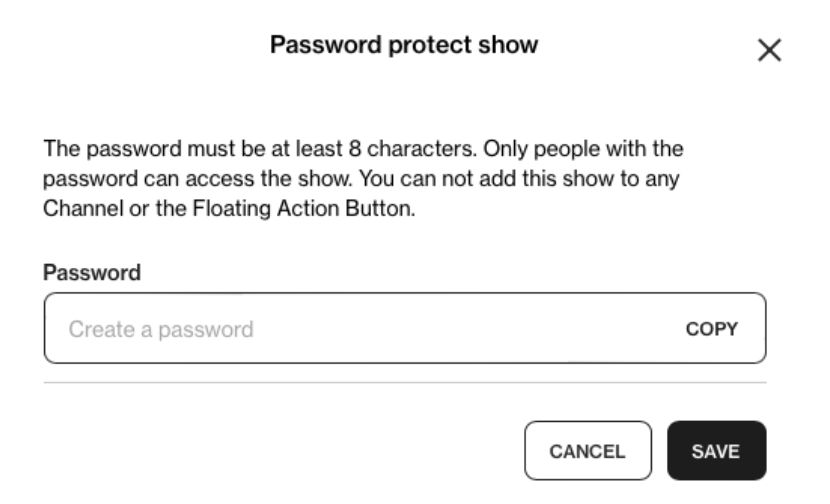
- And you are done! Start inviting people to your password protected show
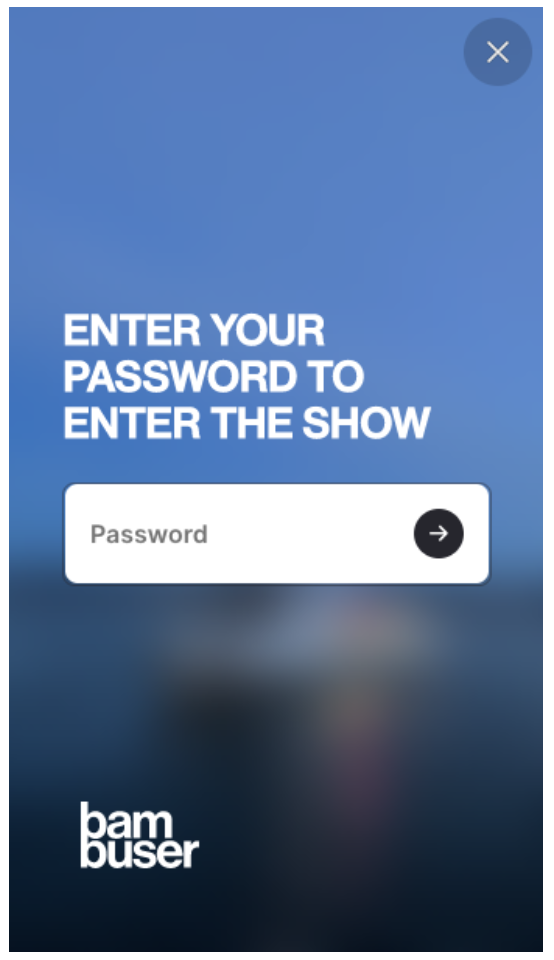
Update the text
If you want to update the text ”Enter your password to enter the show” you can do so by contacting your Bambuser agent.