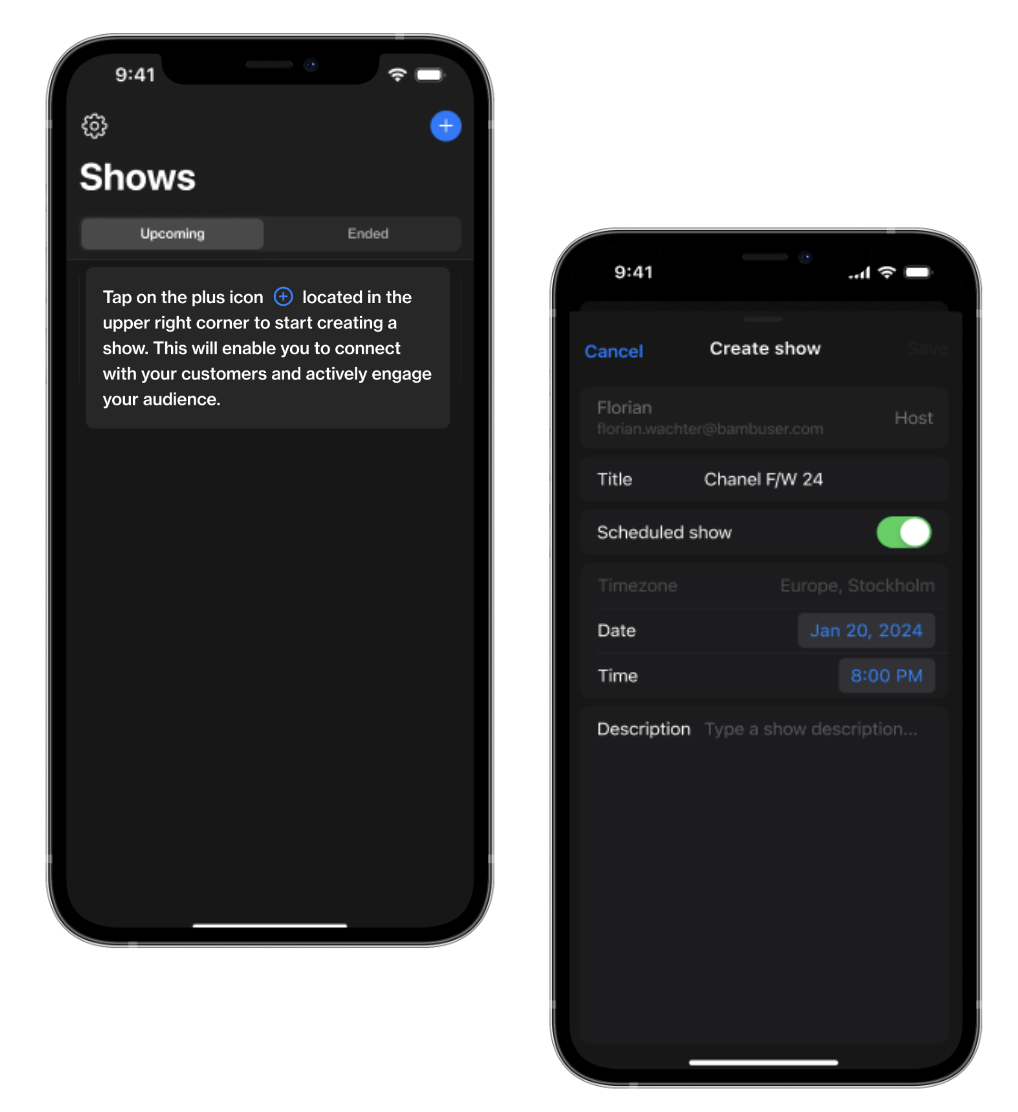Are you ready to host a show? Then open up the Bambuser mobile app to get started.
Once you log in to the Bambuser app, you’ll be taken to the Shows screen. Here you’ll see a list of Upcoming, Scheduled, and Ended shows where you’ve been assigned as the host.
- Upcoming = upcoming shows that have been scheduled
- Ended = past shows. Tap on the video to see the stats
- Not scheduled = Upcoming shows that have been scheduled
Navigate through your Live Shopping events with ease. With a bird’s-eye view, you can switch between your upcoming and ended shows with a simple swipe motion that feels more familiar,
Prepare to host a show:
Start by preparing your device:
- Turn off auto-lock
- Turn off Bluetooth (not if you use Bluetooth microphones)
- Turn off Siri
- Turn off notifications (activate Do Not Disturb mode)
- Close all Apps
- Set screen “Auto-Lock” to “never”
- Turn off any at-home voice assistant devices ( Alexa, Google Home, etc.)
- Ensure that your device is up-to-date:
- Bambuser recommends the latest iOS & Android version
Bambuser App is updated to the latest version
Start your Bambuser App
Select the show you will host from Upcoming shows.
If you’re doing a show without a date, verify that the title and start time are correct. Tap on the show.
You can, if needed, edit your most important metadata directly in the app, such as date, time, title, and description. Edit access is available to users with access to
- Create, edit and view all shows, and
- Create, edit and view stats on your shows. Learn more about roles and permissions here
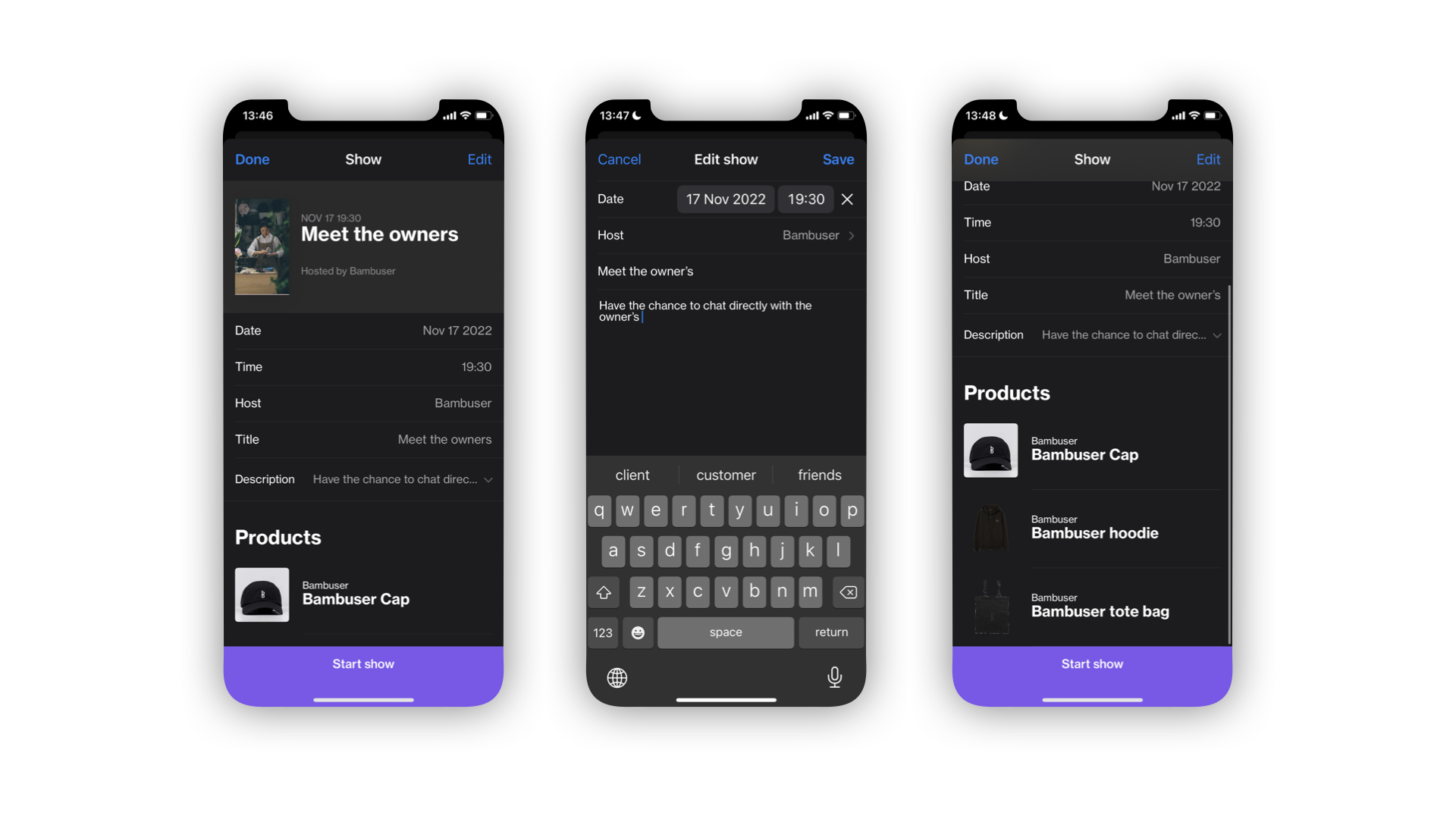
As a host, you can review the list of products in a show before the show goes live.
Click Start show.
We’ve built the in-app network test from the ground up to automatically test your connection speed when you’re preparing to go live. It’s robust and reliable and gives you the green light to go live in optimal conditions. You can learn more about the network test by clicking here. 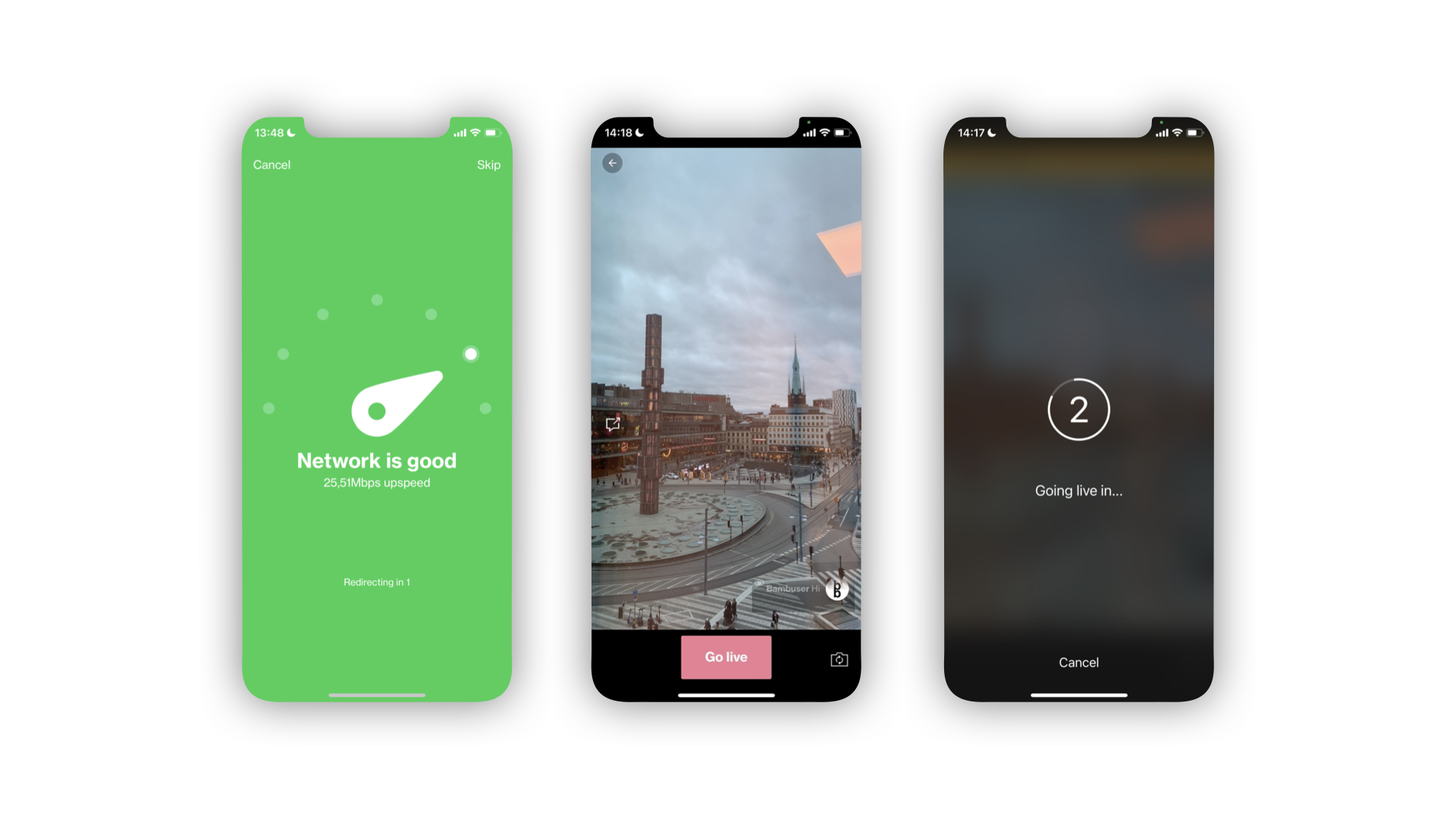
Click Go live
The countdown will start from 3,2,1 LIVE. You are now LIVE
You are LIVE!
While live, you can do the following things in the app:
- Reverse your camera
- Tap on an object to change the exposure (iOS app only)
- Highlight one or more products from the product list
- Chat, see, pin, and hide messages
- Tap on the Pause Show button to temporarily pause the broadcast
- Tap on the End Show button to end the broadcast
Pausing a live show
You also have the option to pause the show if you prefer. The difference between ending and pausing a show is that you can restart a paused show. To pause a show, tap the End show button, then press Pause.
While the show is paused, the viewer will see a pause screen. You can customize the pause screen in the Setup tab in the dashboard. Read more about customizing the player settings here.
Tap the Start Again button when you're ready to continue the show.
Ending a live show
To end the live stream, tap the End show button at the top-right corner of the screen, then press End Live Show. You will see show stats once show ended.
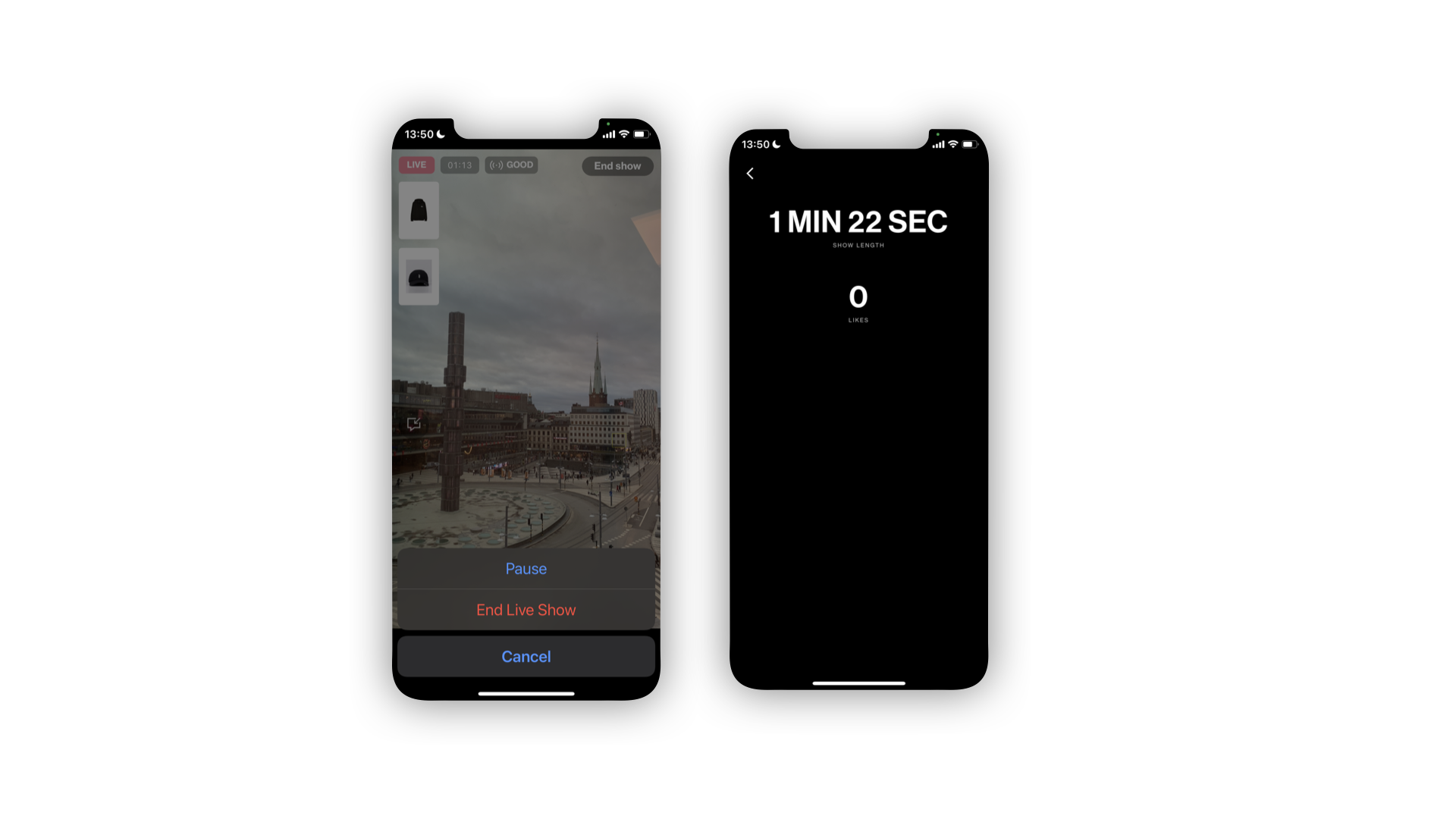
Settings
Choose between dark & light modes, just like the rest of your iPhone.
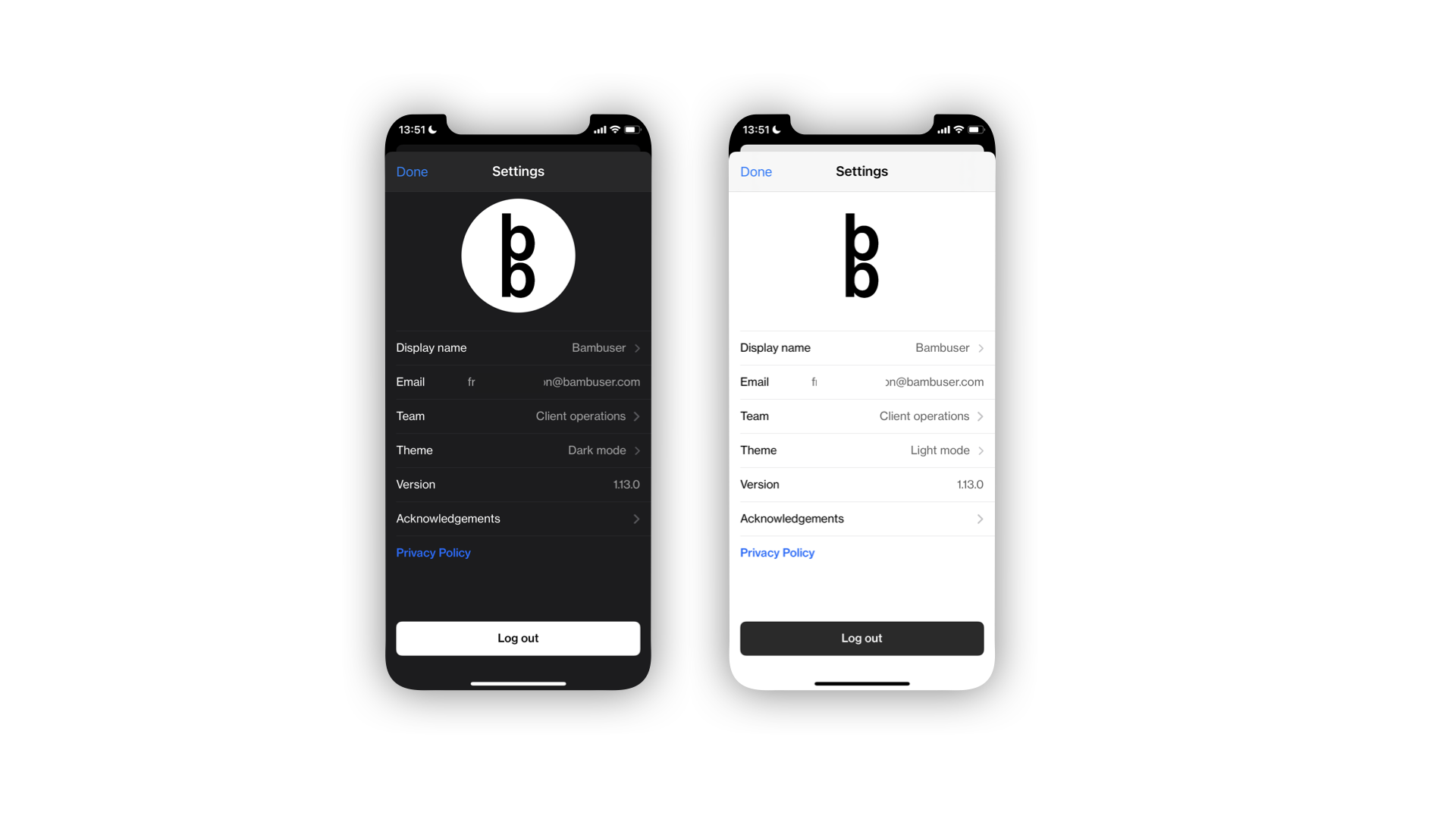
Initiate Shows from iOS App
You can both go live and set up shows from the iOS app.
How to Set Up a Show from the iOS App
- Click on ‘+’ to open the ‘’Create show’’ set up page
- Give your show a title and set the schedule
- It is optional to give your show a title. However, we always recommend adding a description to give your viewers as much information as possible
- Your show will then be displayed on the show listing page and you can start streaming straight away (or at the scheduled time)